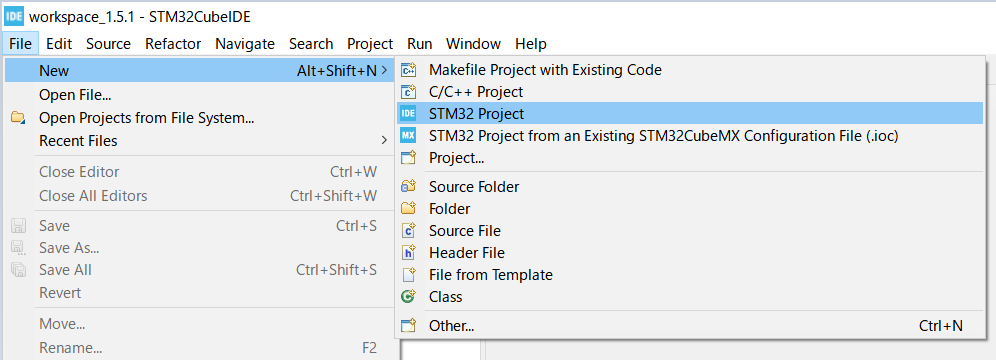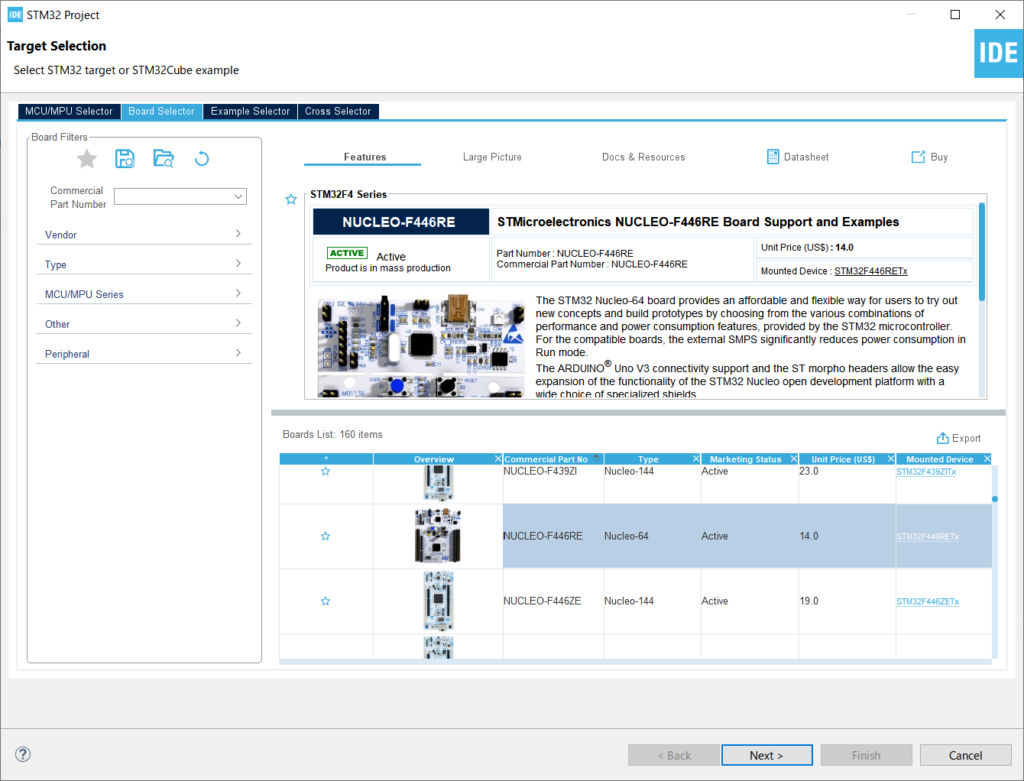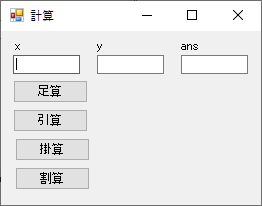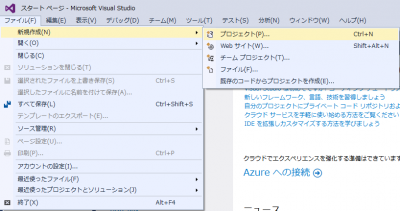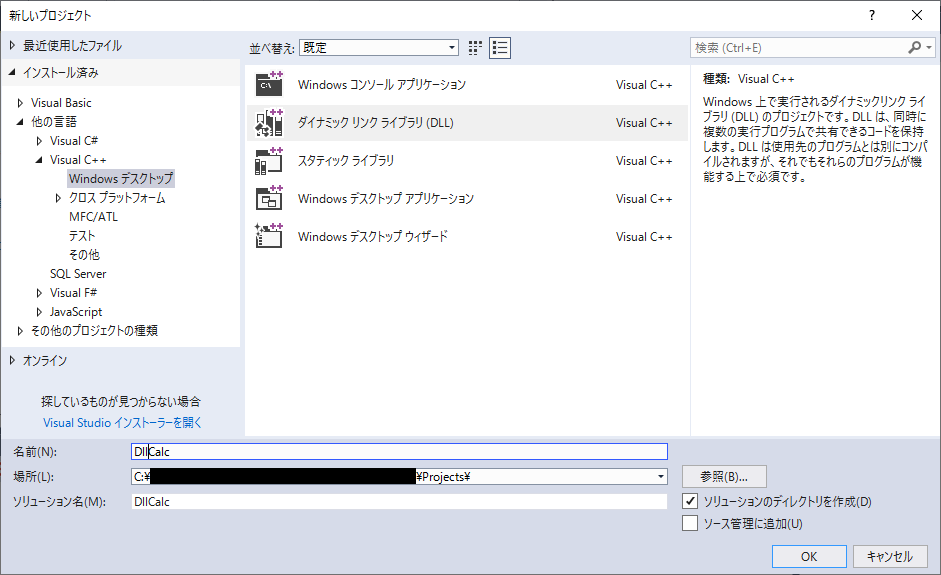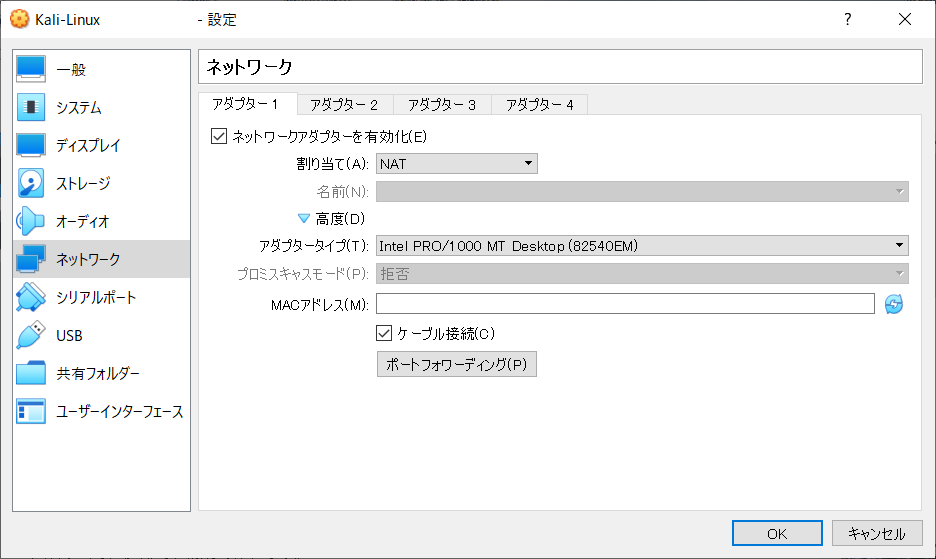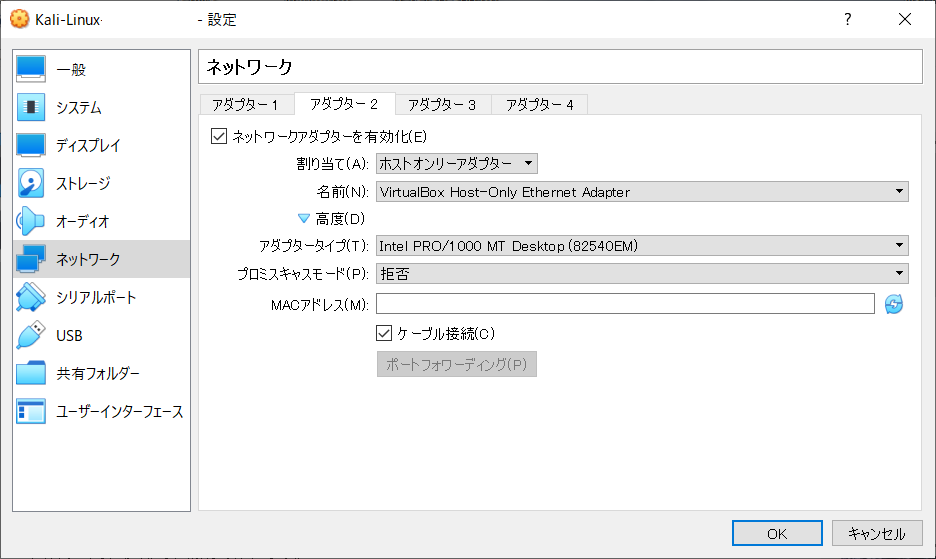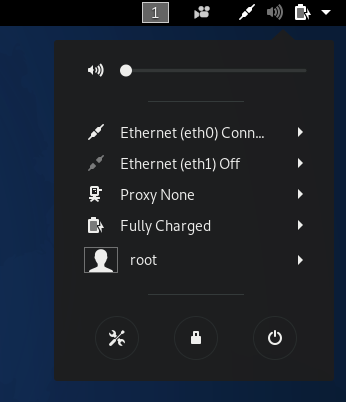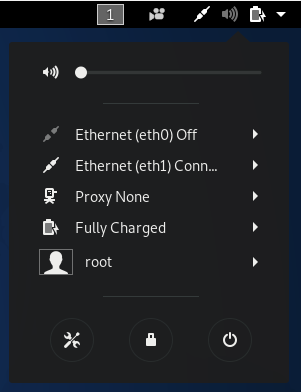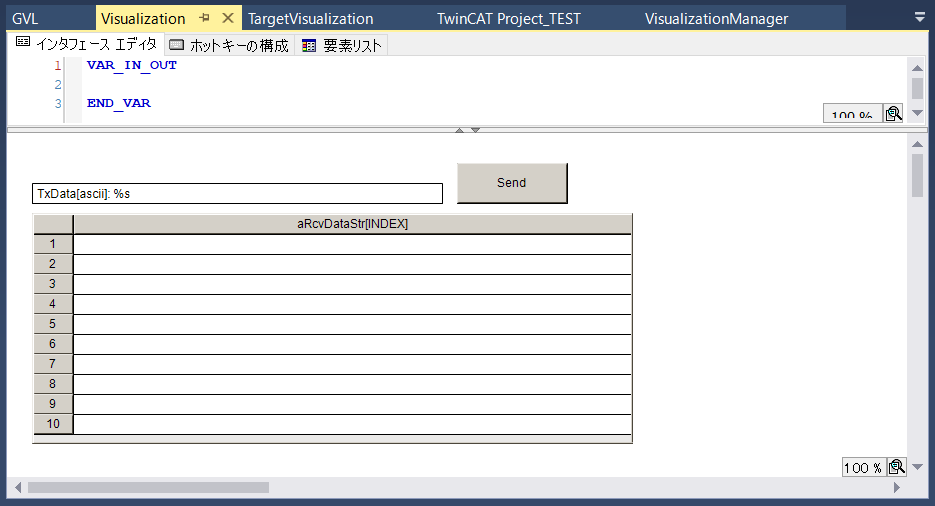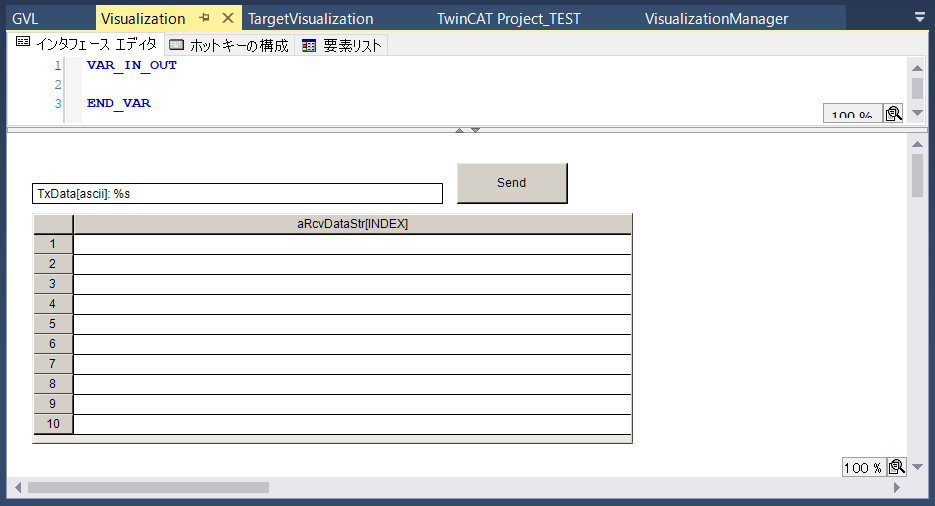前回は、VM VirtualBox上で動作するKali Linuxのネットワーク環境を構築しました。アダプター1をNATに割り当て、アダプター2をホストオンリーアダプタに割り当てました。内容に関しては下記のリンクを参照してください。
Kali Linux(3)-仮想環境のネットワーク構築
使用環境は、下記のとおりです。
- Windows10
- VM VirtualBox:Kali Linux
今回は、ホストPC(Windows10 PC)とゲストPC(VM VirtualBox:Kali Linux)でSSH通信を行おうと思います。ホストPCがSSHのクライアントでゲストPCがSSHのサーバで動作させようと思います。
それでは、SSH通信をしていきたいと思います。下記のようなコマンドを入力してログインします。
ssh root@localhost
下記のようなメッセージが表示されました。
ssh: connect to host localhost port 22: Connection refused
sshサーバが起動していないようなので、起動します。
service ssh start
再度コマンドを入力してログインを試みます。今度は、パスワードを問われるので、パスワードを入力します。すると下記のようなメッセージが表示されました。
Permission denied, please try again.
調べてみるとrootアカウントは、デフォルト状態では、ログインできないようです。新しいユーザアカウントを作成します。下記コマンドでアカウントを追加します。