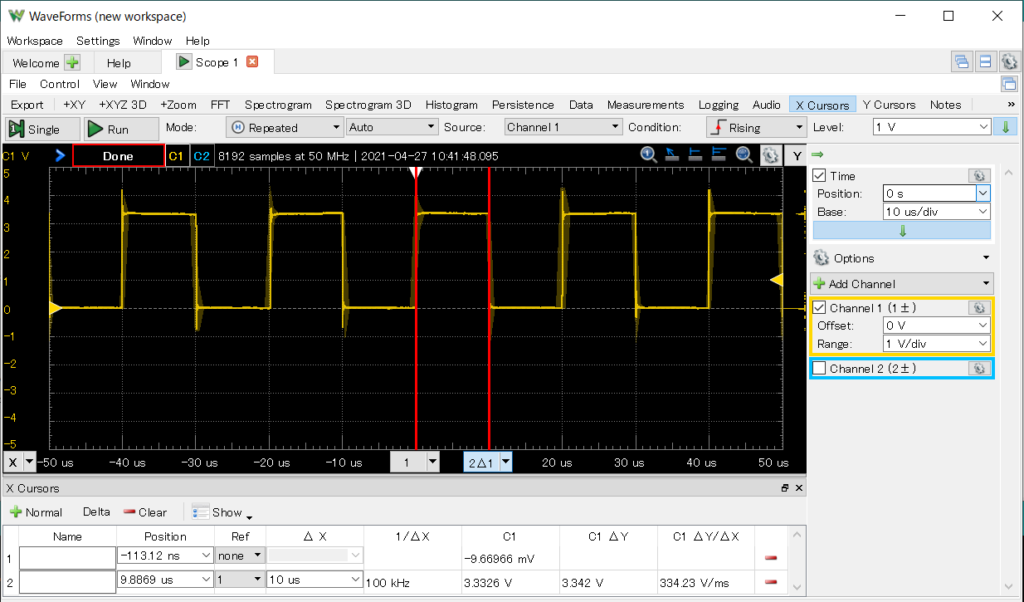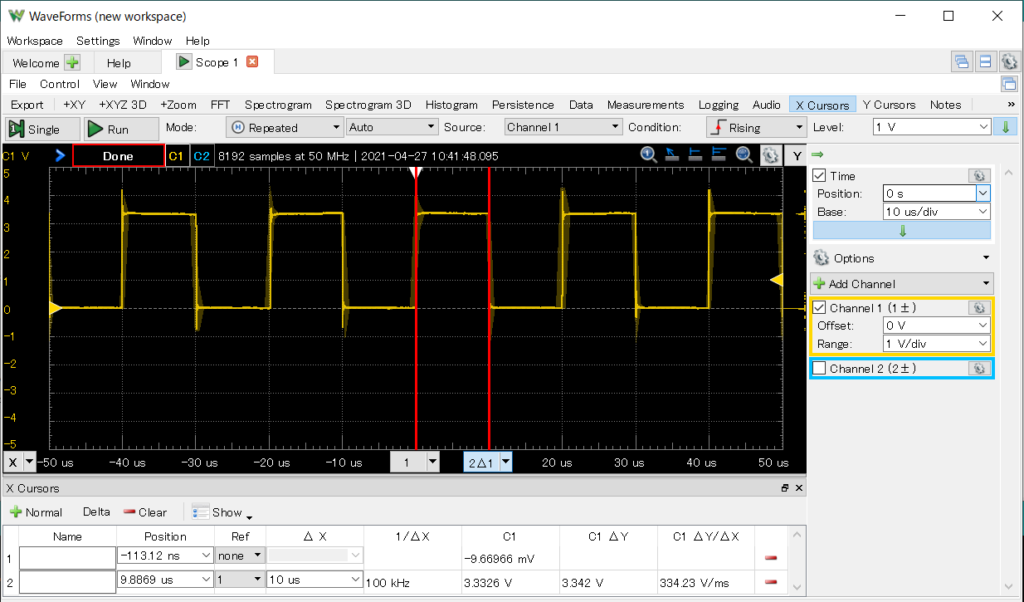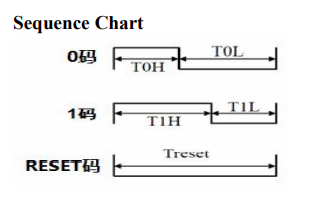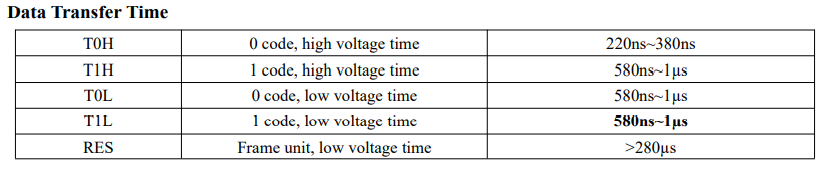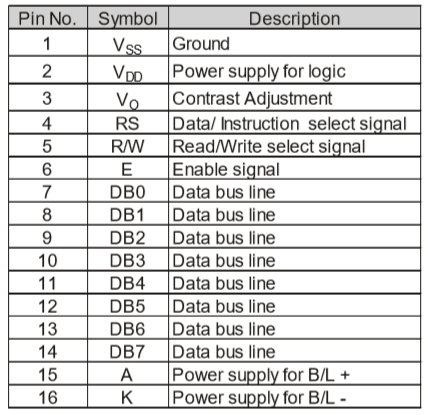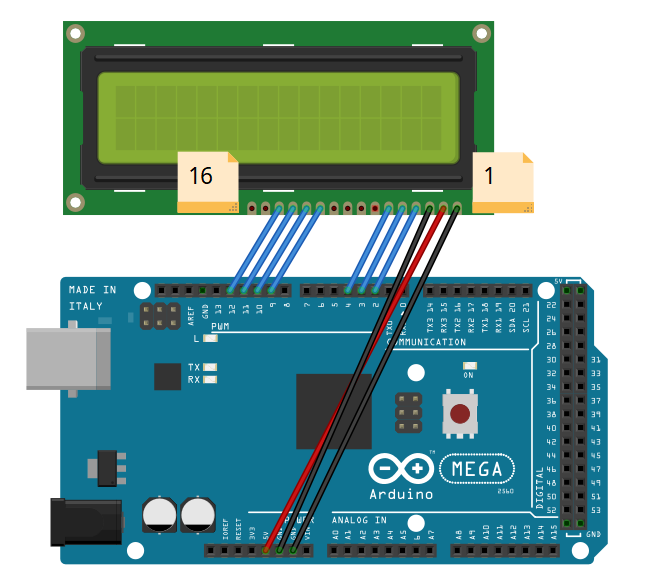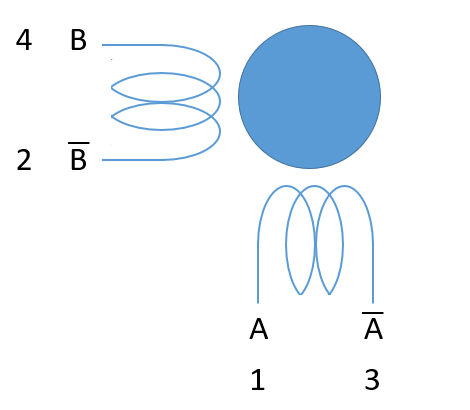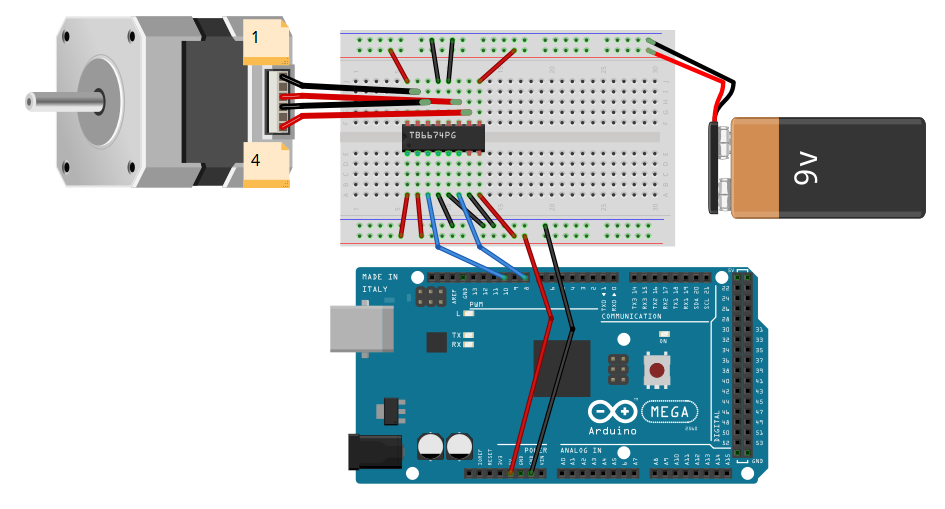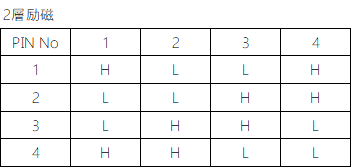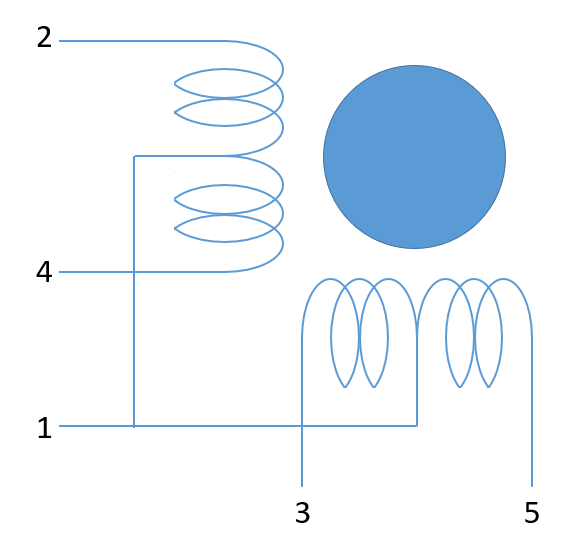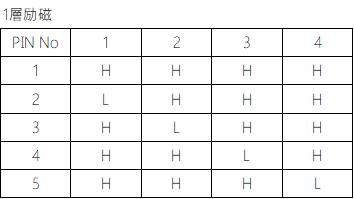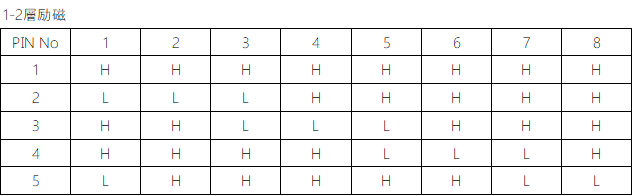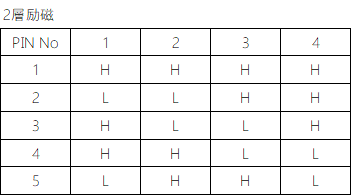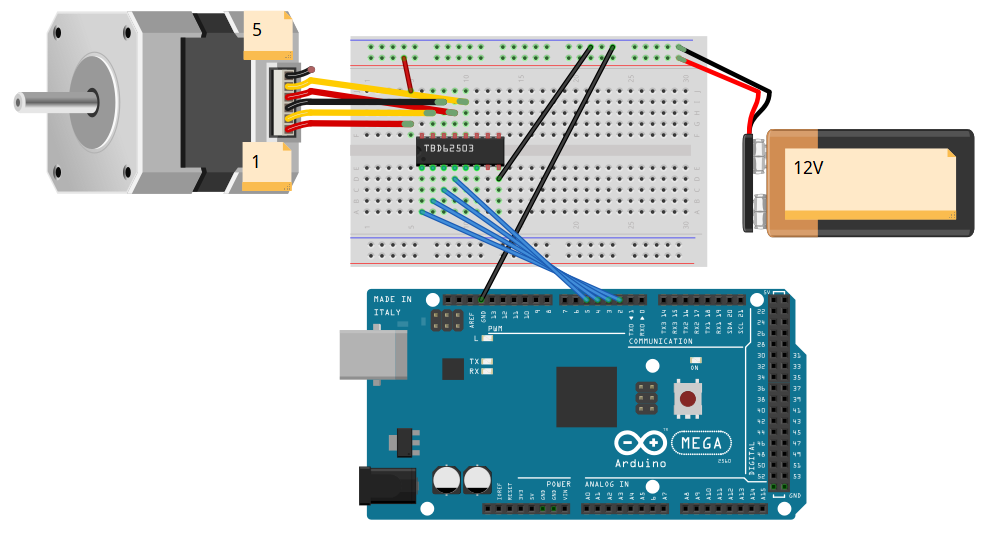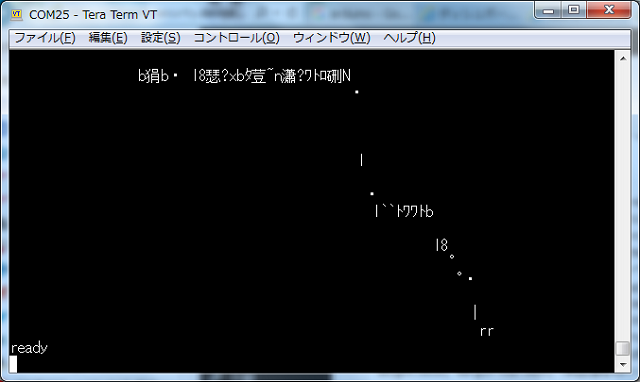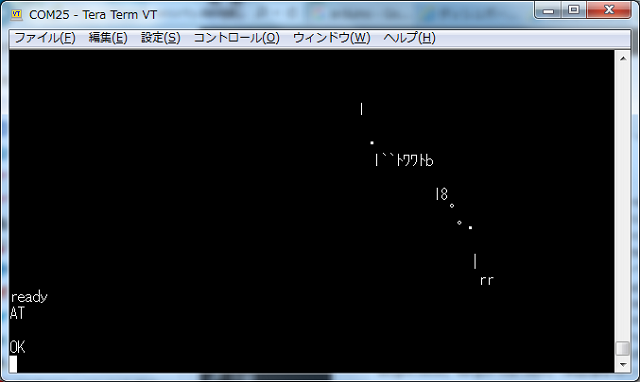無線でアナログ情報を取得したいので、マイコンで制御できる無線を調べていると、WROOM-02にたどり着きました。RS232通信で、無線の設定をするようです。早速、試してみました。試したのは下記の2つの製品です。


ESP-WROOM-02ピッチ変換済みモジュールは、価格は安いですが、RS232レベル変換モジュールや抵抗などを用意する必要がありますので、少々手間がかかります。
ESP-WROOM-02開発ボードは、RS232レベル変換モジュールや抵抗などが搭載されているので、価格はESP-WROOM-02ピッチ変換済みモジュールと比べて、価格は高いですが、USBケーブルと繋げるだけで使用できます。まず、試してみたい方には、ESP-WROOM-02開発ボードのほうが便利なので、今回は、ESP-WROOM-02開発ボードを使用指していこうと思います。
それでは、早速、ESP-WROOM-02開発ボードとPCをUSBケーブルで接続します。すると、ドライバーのインストールが始まりますので、インストールが完了するまで待ちます。
インストールが完了したら、TeraTermを立ち上げて、動作を確認します。TeraTermを実行したら、設定-シリアルポートよりボーレートを115200bpsに設定します。次に、設定-端末より送信の改行コードをCR+LFに設定します。
開発ボードのリセットボードを押すと下記のようなメッセージが表示されます。
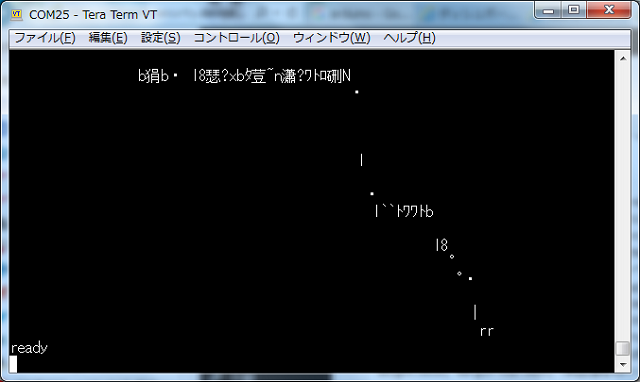
readyと表示されればOKです。wroom-02はATコマンドと呼ばれるものが、使用できます。例えば、ATと送信すると、OKと返信が返ってきます。
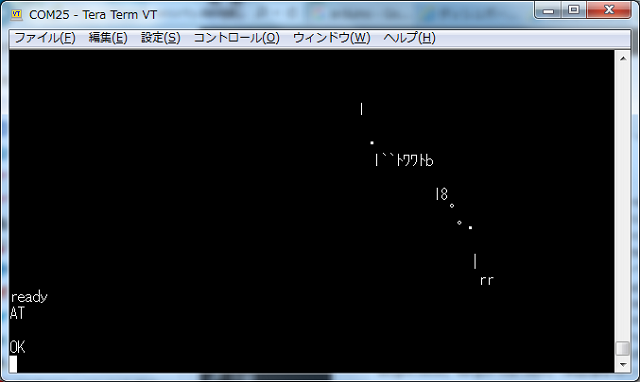
このATコマンドを使用する事で、wroom-02の設定ができます。ここでふと疑問に思うことがありました。ATコマンドが使用できるということは、マイコンのようなものが搭載されているのでは?ちょっと調べてみると下記のことがわかりました。wroom-02はESP8266を搭載したモジュールです。では、ESP8266なにかと言いますと、マイコンを搭載したWiFiモジュールのようです。さらに、Arduinoデバイスとしても使用することが可能なようです。すばらしいですね。Arduinoデバイスを使用してみたいと思ってもいたので、Arduinoデバイスとして使用して、WiFiを使用してみようと思います。