今回は、CAN通信を行えるアプリケーションを作成しようと思います。CANは、Controller Area Networkの略称で、ISOにて国際的に標準化されたシリアル通信プロトコルです。1986年ドイツの伝送メーカBOSCH社で自動車向けの通信プロトコルとしてCANを開発しました。今日では、CANの高い性能と信頼性が認められ、用途は多方面にわたっています。
CAN通信を行うために使用するハードウェアは、Peak System社製のPCAN-USBを使用しようと思います。Peak System社より、「PCAN-View」というアプリケーションも提供されているので、PCAN-USBと組み合わせて使用することで、CAN通信を行うこともできます。PCAN-Viewは下記サイトよりダウンロードできます。
https://www.peak-system.com/PCAN-USB.199.0.html?&L=1
下記は、実際にCAN通信を行っているようすです。
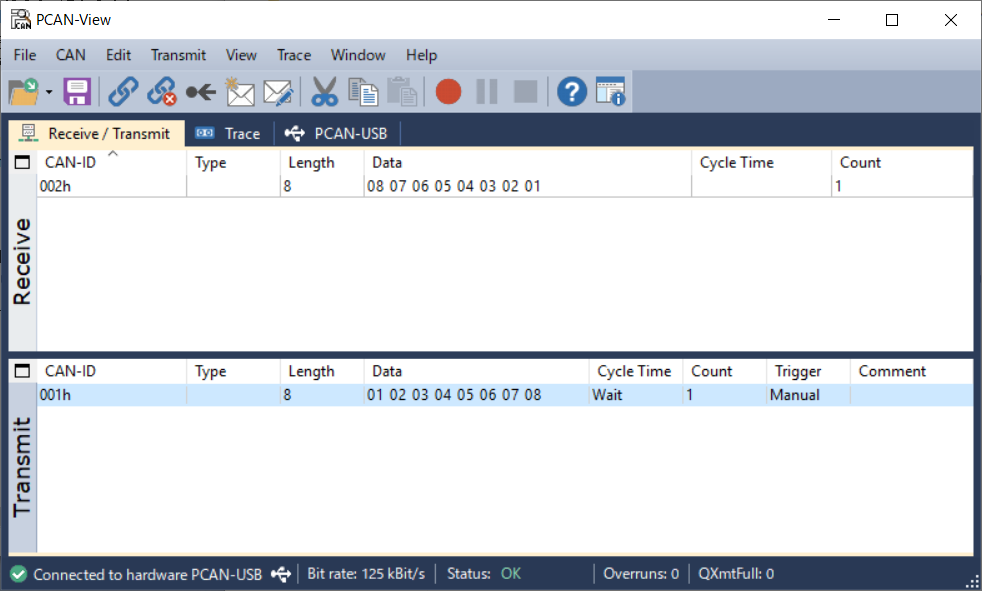
PCAN-ViewでもCAN通信はできますが、今回は、C#を使用して、アプリケーションを作成したいと思います。開発環境は、Visual Studioになります。
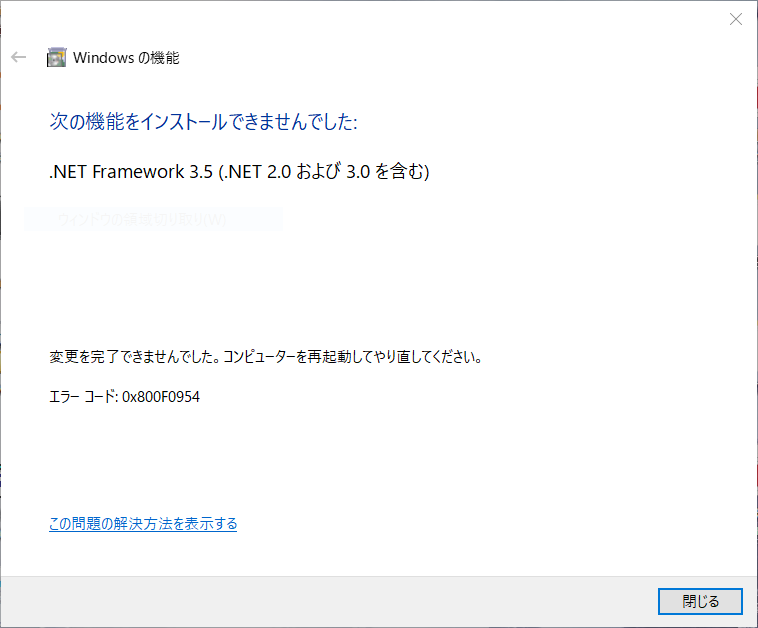
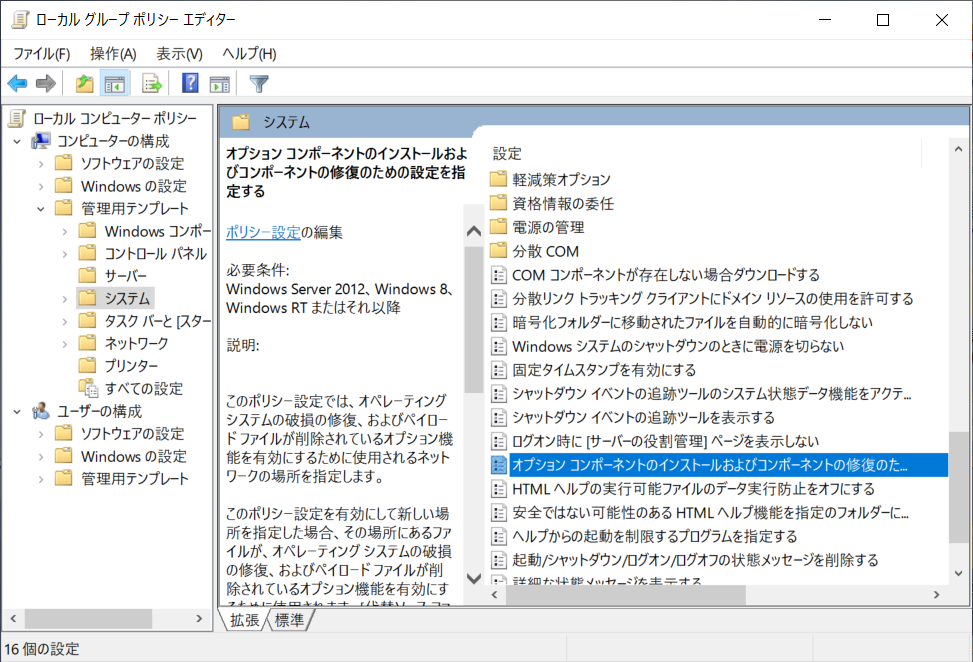
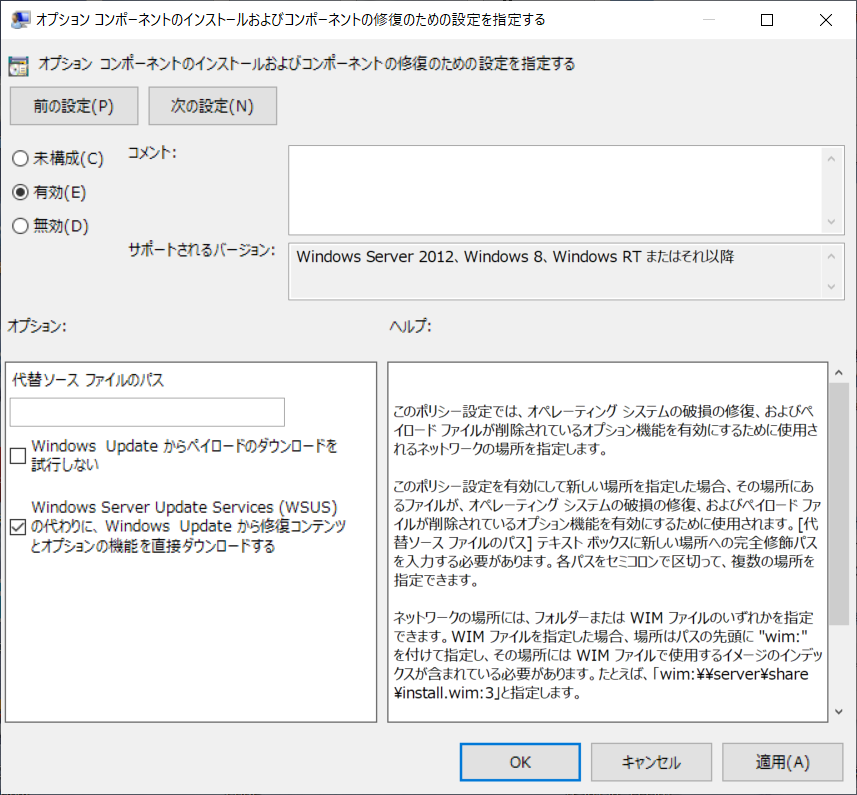
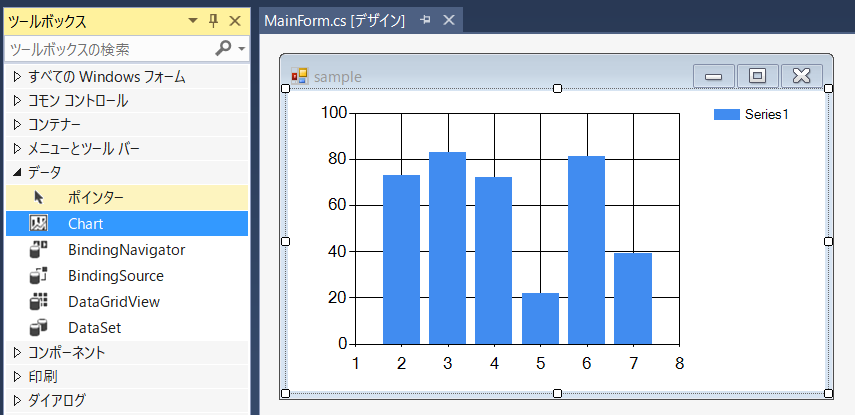
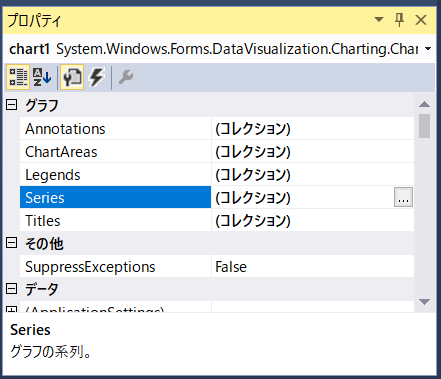
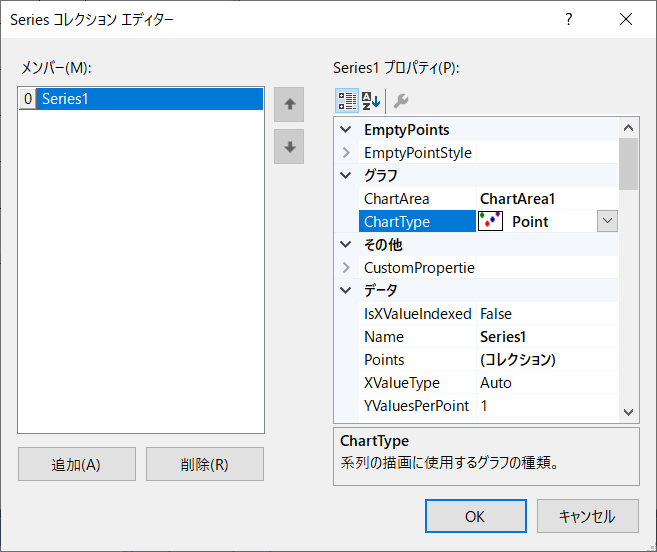
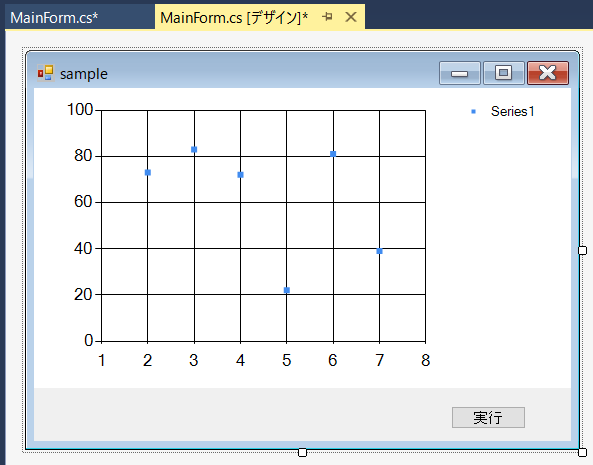
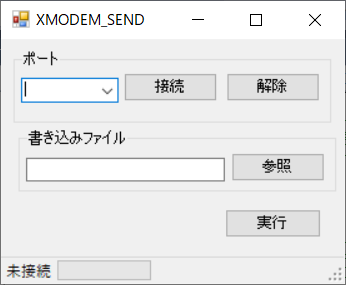
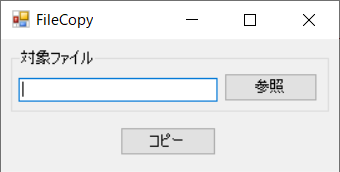
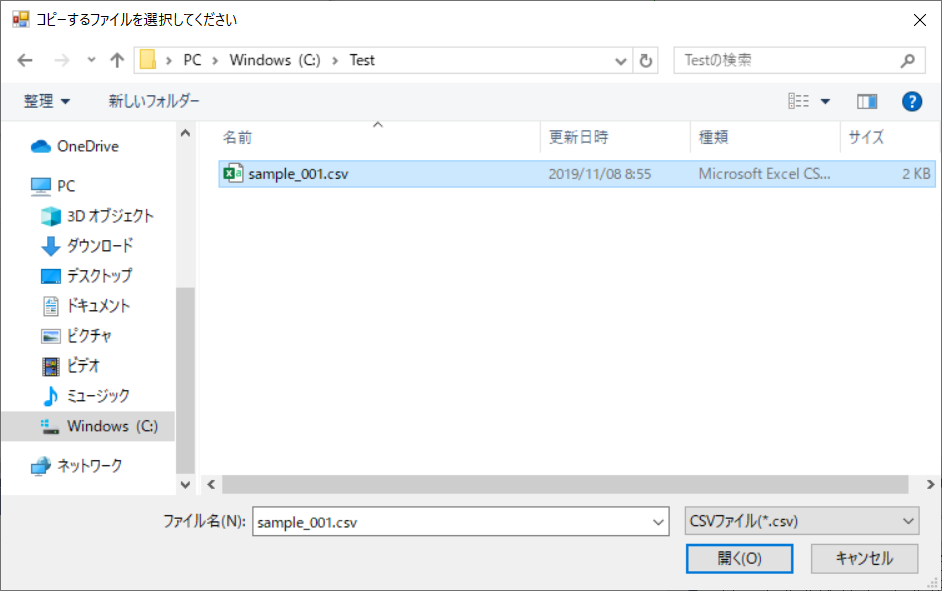
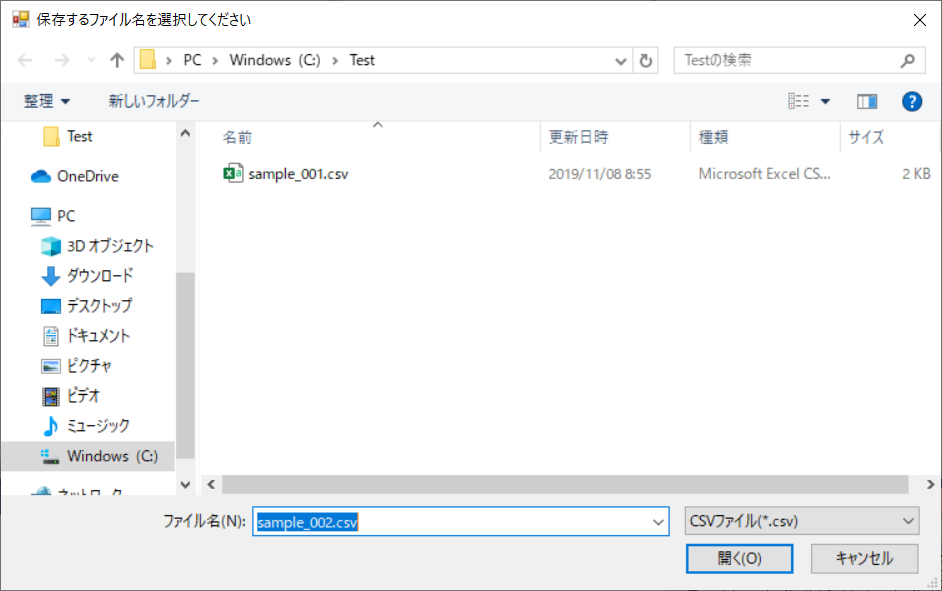
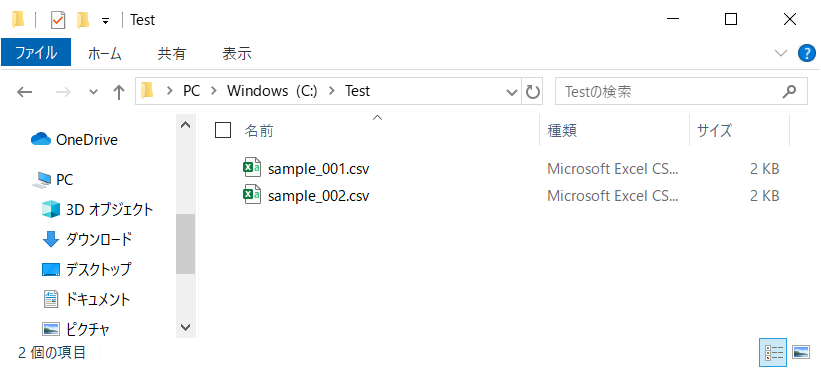
![[商品価格に関しましては、リンクが作成された時点と現時点で情報が変更されている場合がございます。] [商品価格に関しましては、リンクが作成された時点と現時点で情報が変更されている場合がございます。]](https://hbb.afl.rakuten.co.jp/hgb/17e831a1.2f52bf84.17e831a2.ada6717f/?me_id=1344564&item_id=10000279&m=https%3A%2F%2Fthumbnail.image.rakuten.co.jp%2F%400_mall%2Frobotshopjapan%2Fcabinet%2Fproduct_images%2Fard%2Frbard36.jpg%3F_ex%3D80x80&pc=https%3A%2F%2Fthumbnail.image.rakuten.co.jp%2F%400_mall%2Frobotshopjapan%2Fcabinet%2Fproduct_images%2Fard%2Frbard36.jpg%3F_ex%3D240x240&s=240x240&t=picttext)

