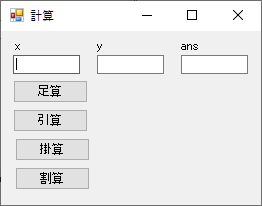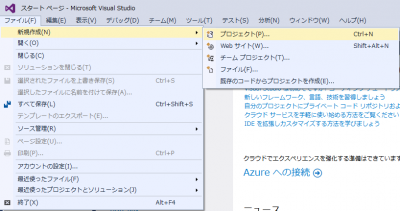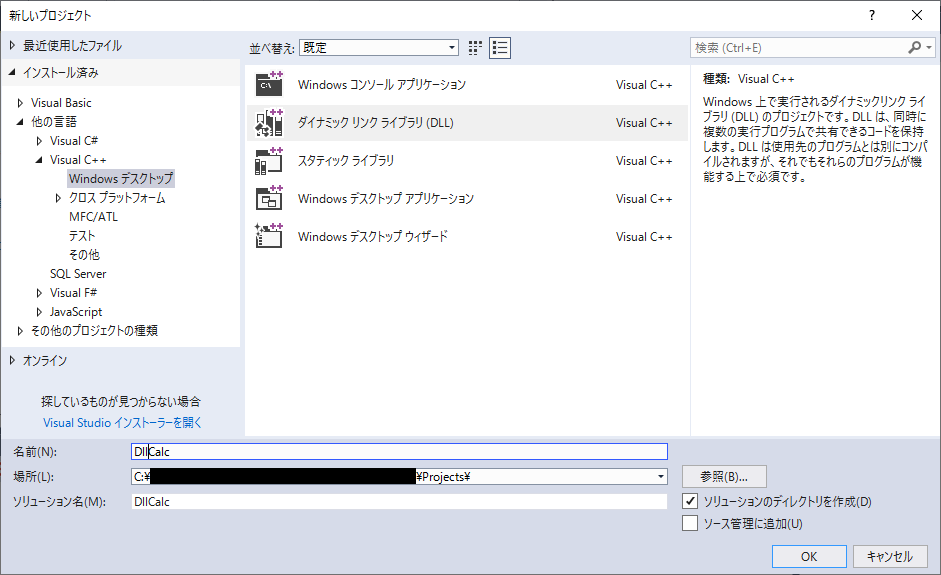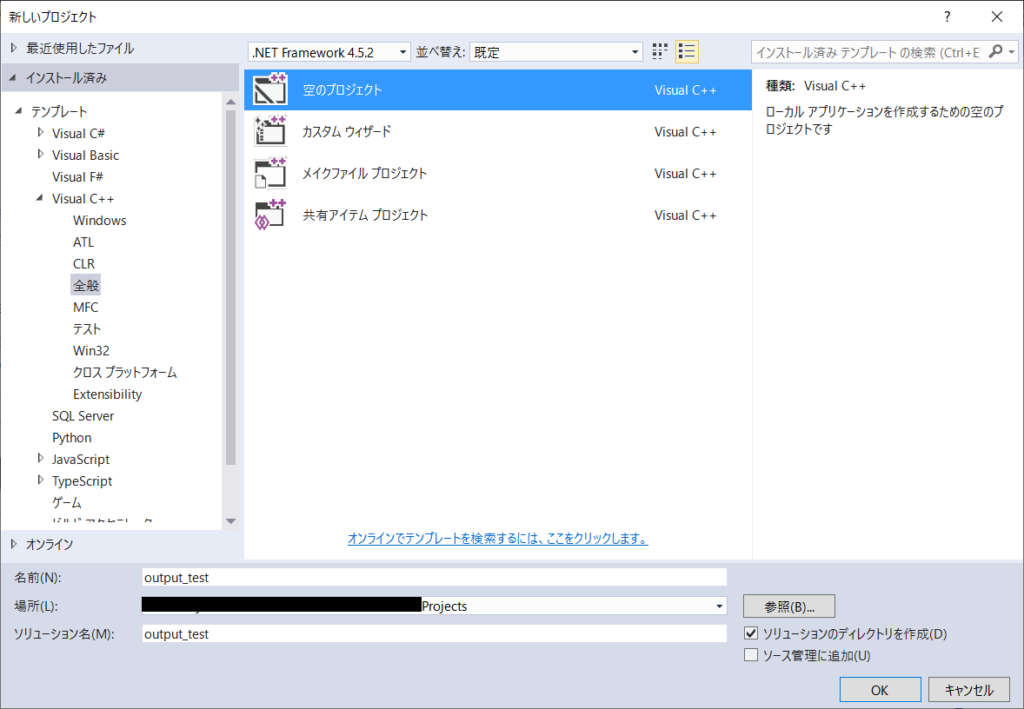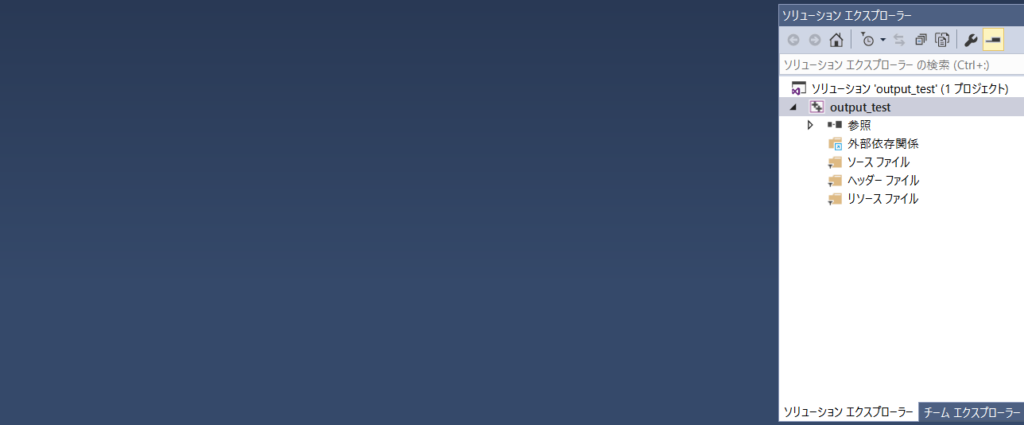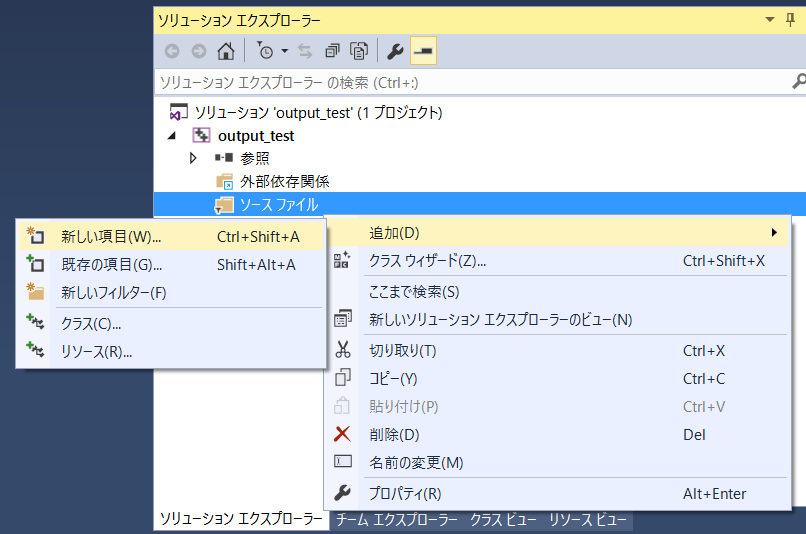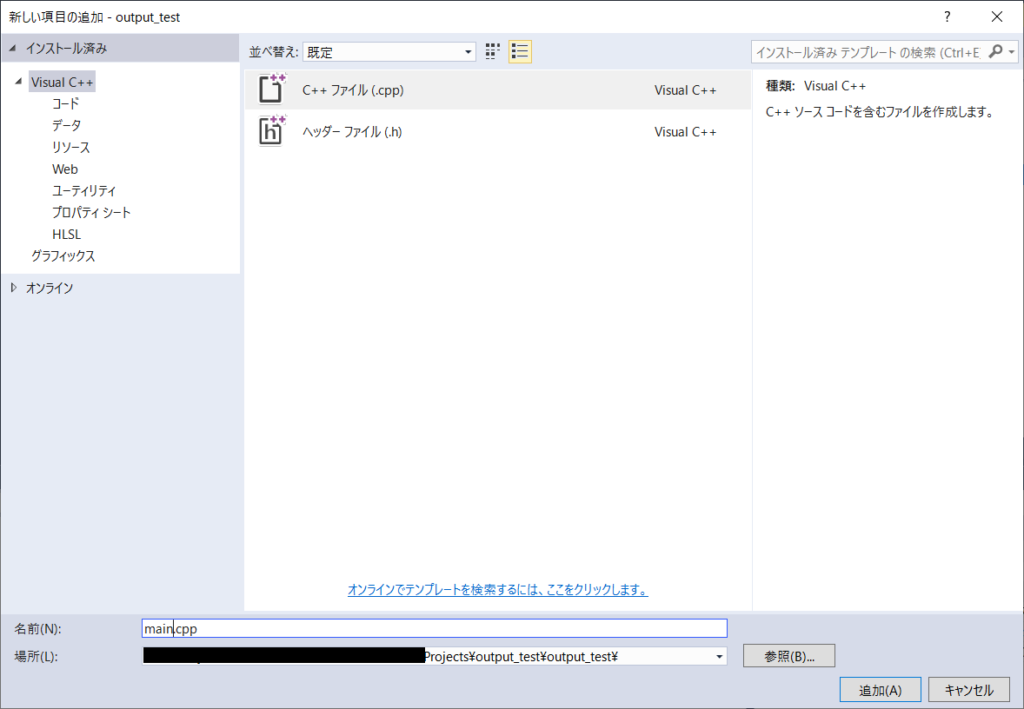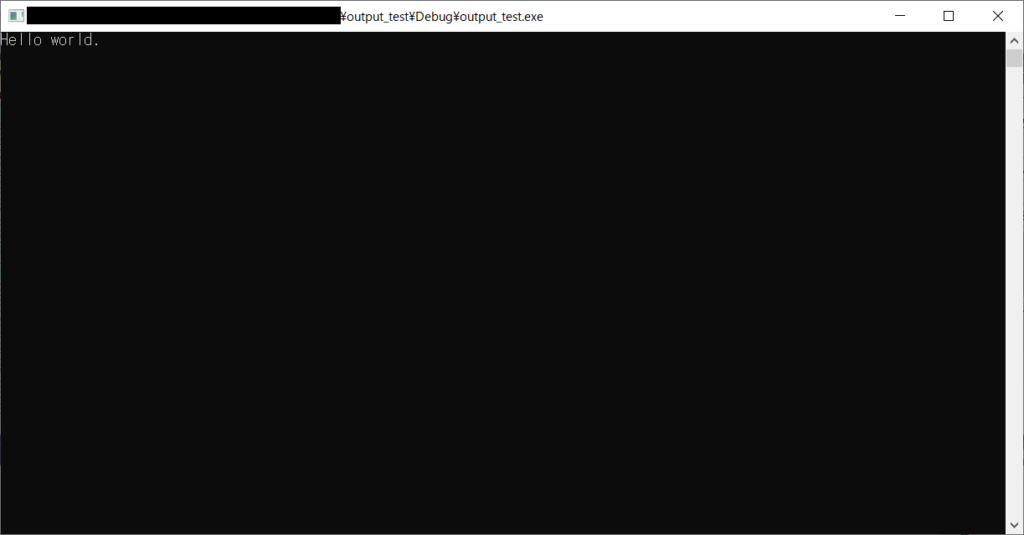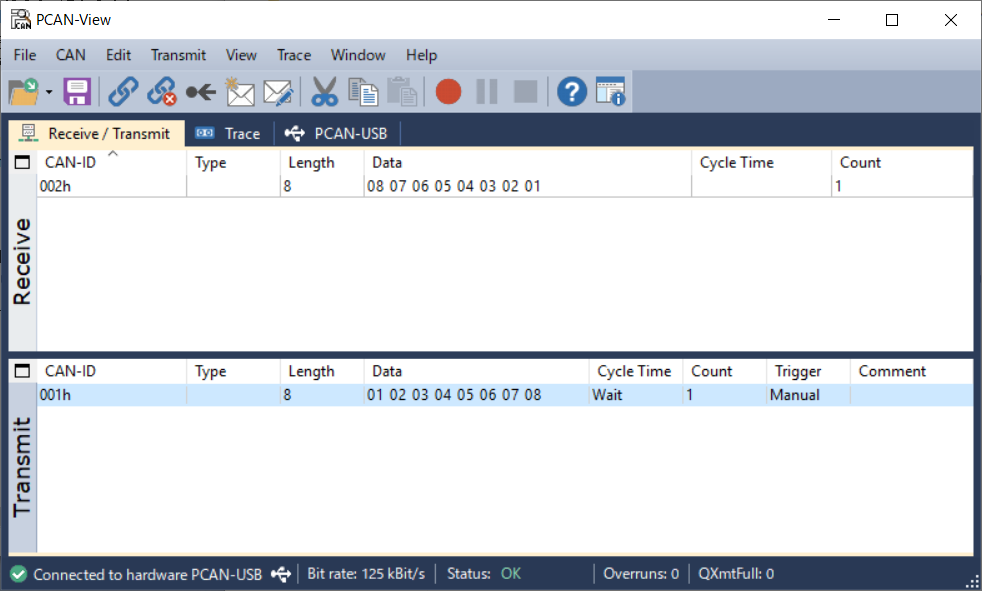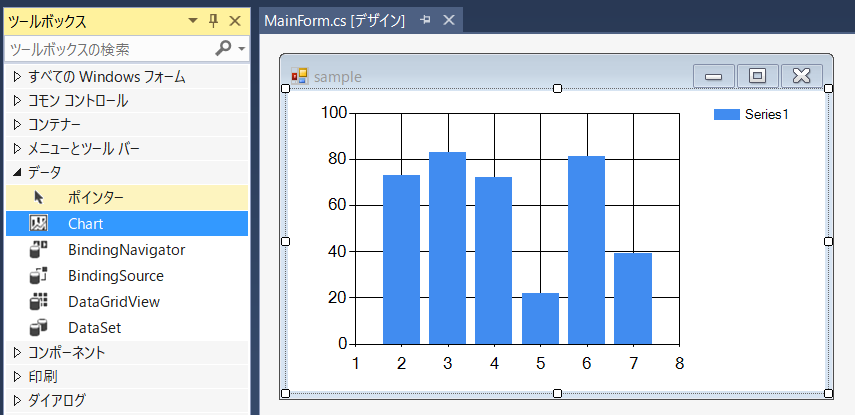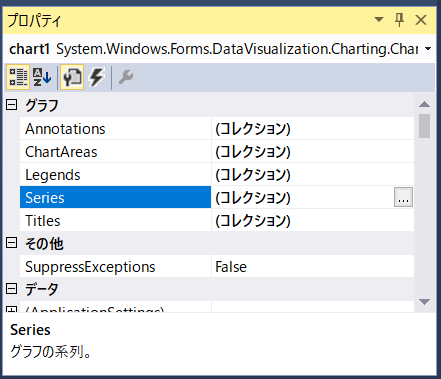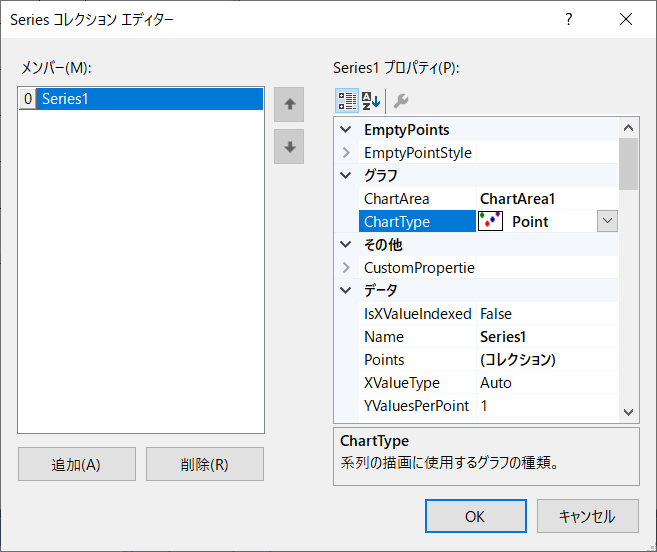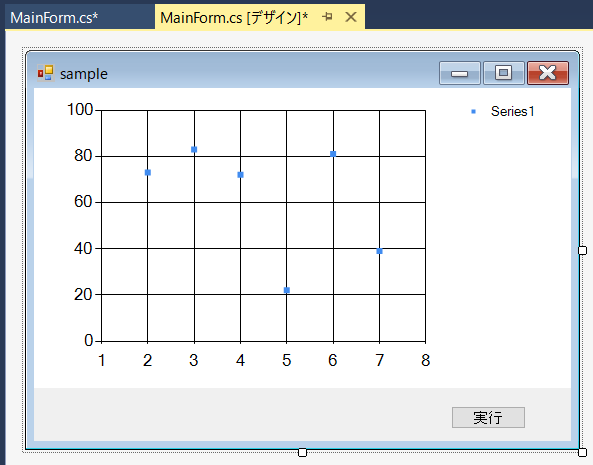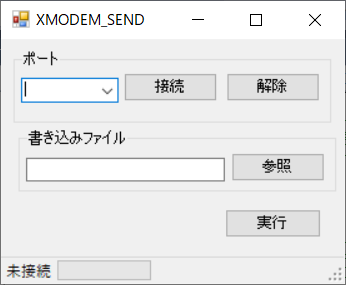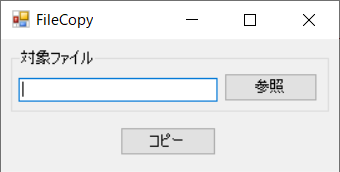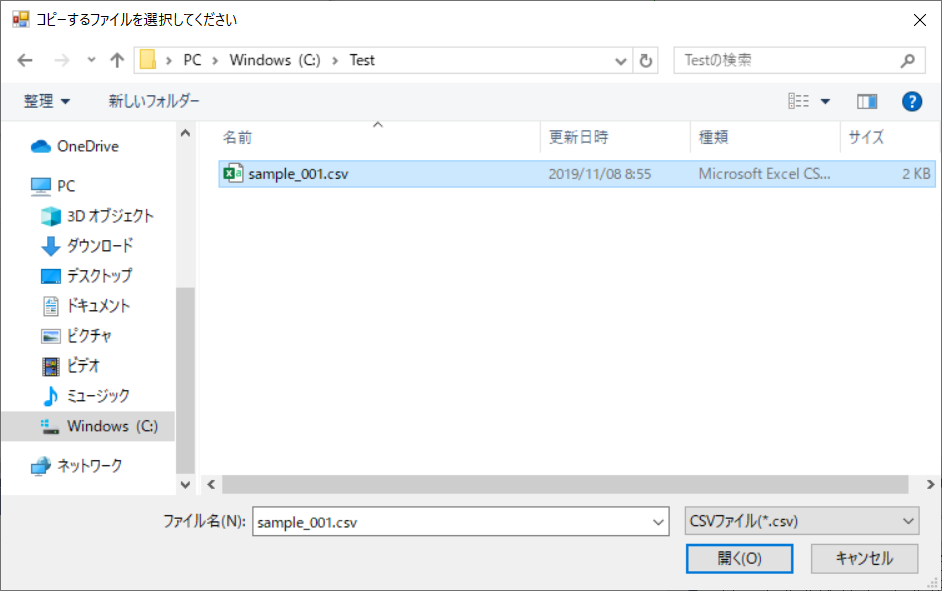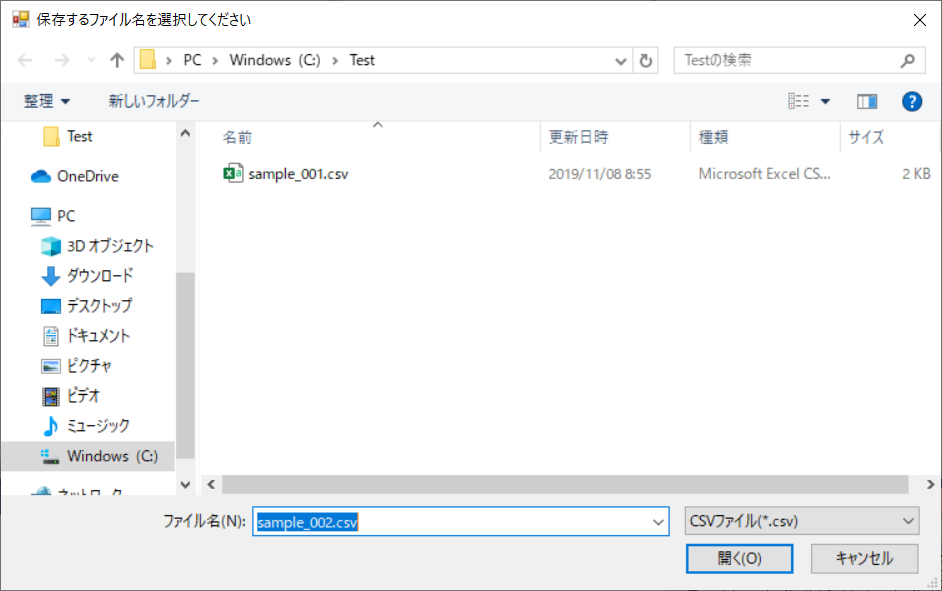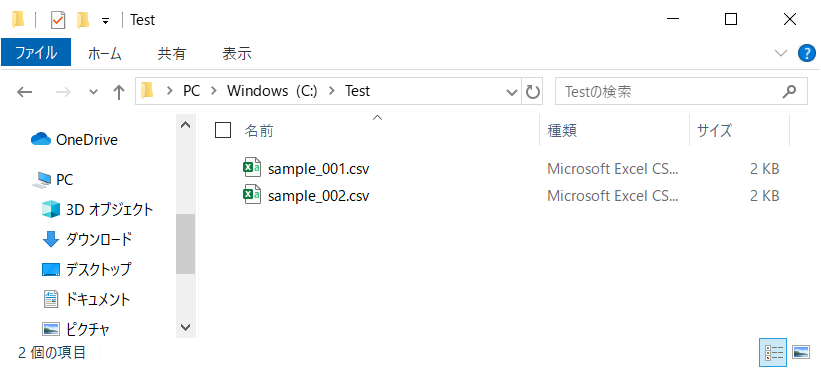C#であるアプリケーションを作成しようと思いましたが、公開されているライブラリがヘッダファイル、LIB、DLLで構成されていたので、C++を使用してアプリケーションを作成することにしました。開発環境は、Visual Studioを使用します。
まずは、C++言語を使用してアプリケーションを動作させてみようと思います。作成するアプリケーションは、下記のような文字列の出力機能にしようと思います。
Hello world. と出力する。 何かキーボードが押されるまで、処理を中断する。 「2」の機能を追加しないと、Hellow worldと出力した後、アプリケーションが終了してしまうため、文字列の出力を目視で確認できません。そのために、「2」の機能を追加しています。他にも方法はあると思いますが、今回は「2」の方法を使用しようと思います。
それでは、アプリケーションを構築します。
まずは、新規プロジェクトの作成を行います。メニューより、ファイル、新規プロジェクト作成を選択します。
下記のような画面が表示されるので、テンプレート→全般より、空のプロジェクトを選択、プロジェクト名(任意名)を入力して、OKを選択します。今回は、output_testというプロジェクト名にしました。
プロジェクトが生成されました。
次に、main.cppファイルを新規作成します。ソリューション エクスプローラーのソースファイルフォルダを右クリックして、メニューを開き、追加→新しい項目を選択します。
C++ ファイル(.cpp)を選択、名前(任意名)を入力して、追加ボタンを押します。
main.cppが追加できたので、main.cppにコーディングしていきます。下記は、どちらかというとC言語ですかね。
#include <stdio.h> // -----------①
int main()
{
int c;
printf("Hello world.");
c = getchar();
return 0;
}
C++では、下記のようなコーディングもできます。
#include <iostream> // -----------②
int main()
{
char str[10];
std::cout << "Hello world.";
std::cin >> str;
return 0;
}
それでは、ビルドして実行してみます。下記のような画面が表示されます。
①の方は何かキーボードを押すとアプリケーションを閉じます。②の方は、何か文字を入力した後、ENTERキーを押すとアプリケーションを閉じます。