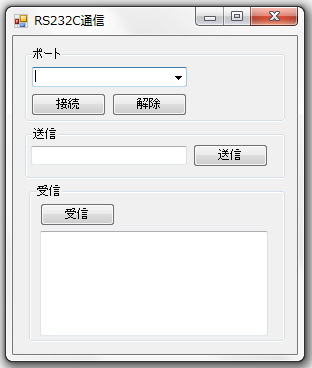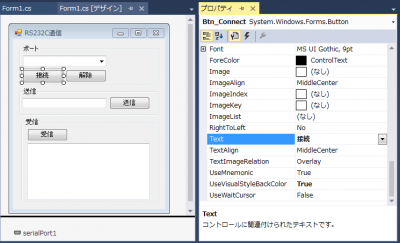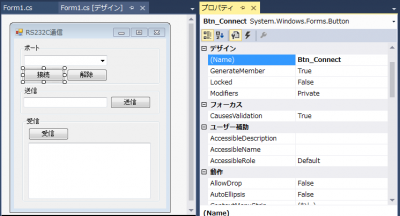前回は、ソフトウェア割り込みを使用した機能を構築しました。ソフトウェアトリガ割り込みを、Timerの割り込みのタイミングで発生させて、ソフトウェアトリガ割り込みの割り込み関数で、LEDの点灯消灯を行い、LEDを点滅さました。前回の内容は下記のサイトを参考にしてください。
今回は、シリアル通信を行いたいと思います。シリアル通信は、NUCLEO-F44REのUSB端子とPCのUSB端子を接続して行います。PC側から送信された文字をNUCLEO-F446REはエコーバックします。

また、NUCLEO-F446は文字を受信するたびに、LEDのON、OFFをきりかえるようにします。開発環境は下記のとおりです。
・Visual Studio Code
・GNU Arm Embedded Toolchain
・opneOCD
それでは、機能を構築していきたいと思います。まずは、新規プロジェクトの作成です。新規プロジェクトの作成方法は、下記のサイトを参考にしてください。
Mbed(5)-GNU Arm Embedded Toolchain + opneOCDを使用してMbed対応ボード動作確認
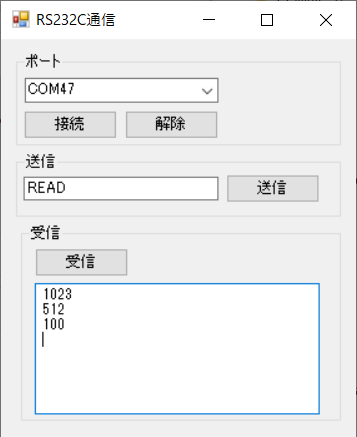
![[商品価格に関しましては、リンクが作成された時点と現時点で情報が変更されている場合がございます。] [商品価格に関しましては、リンクが作成された時点と現時点で情報が変更されている場合がございます。]](https://hbb.afl.rakuten.co.jp/hgb/17e831a1.2f52bf84.17e831a2.ada6717f/?me_id=1344564&item_id=10000279&m=https%3A%2F%2Fthumbnail.image.rakuten.co.jp%2F%400_mall%2Frobotshopjapan%2Fcabinet%2Fproduct_images%2Fard%2Frbard36.jpg%3F_ex%3D80x80&pc=https%3A%2F%2Fthumbnail.image.rakuten.co.jp%2F%400_mall%2Frobotshopjapan%2Fcabinet%2Fproduct_images%2Fard%2Frbard36.jpg%3F_ex%3D240x240&s=240x240&t=picttext)