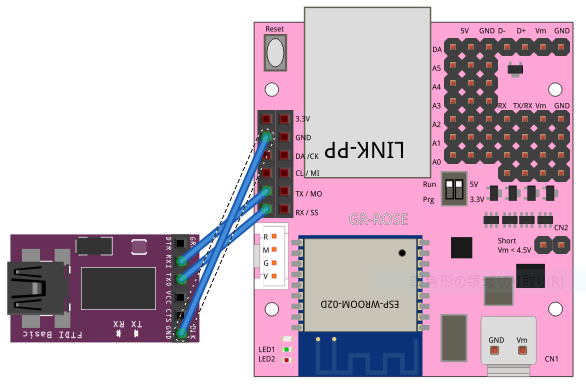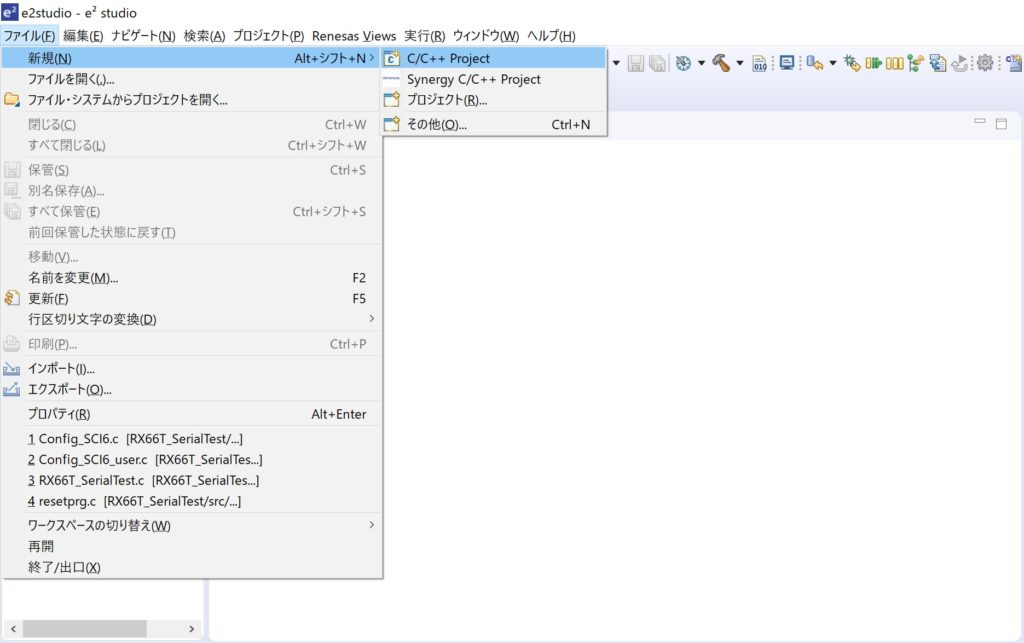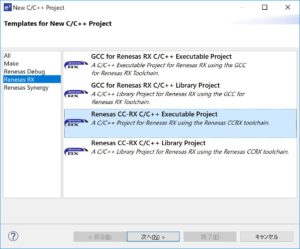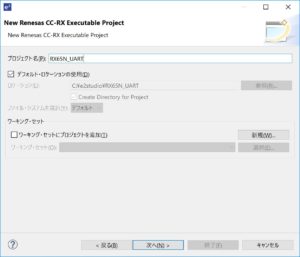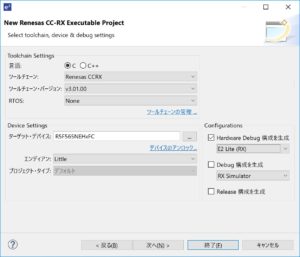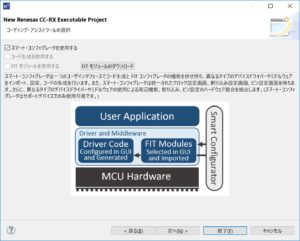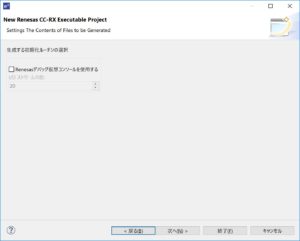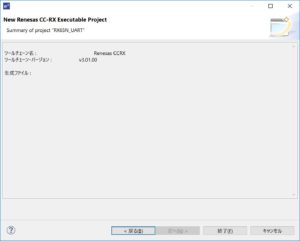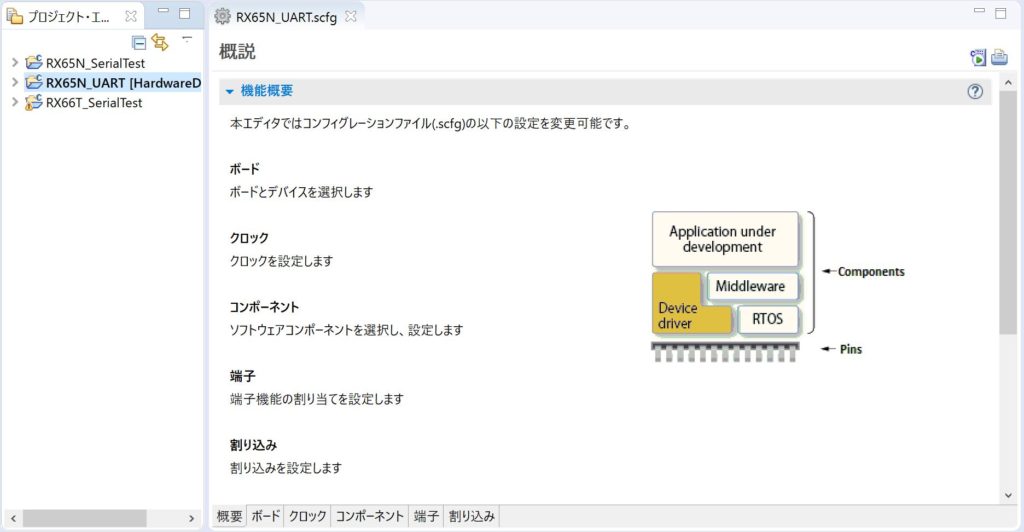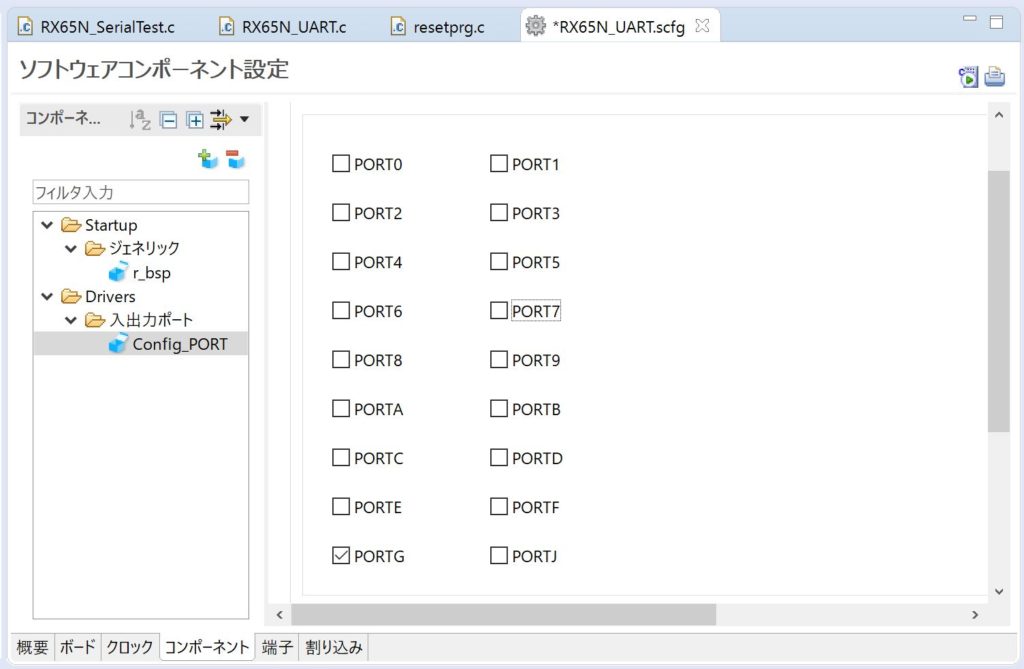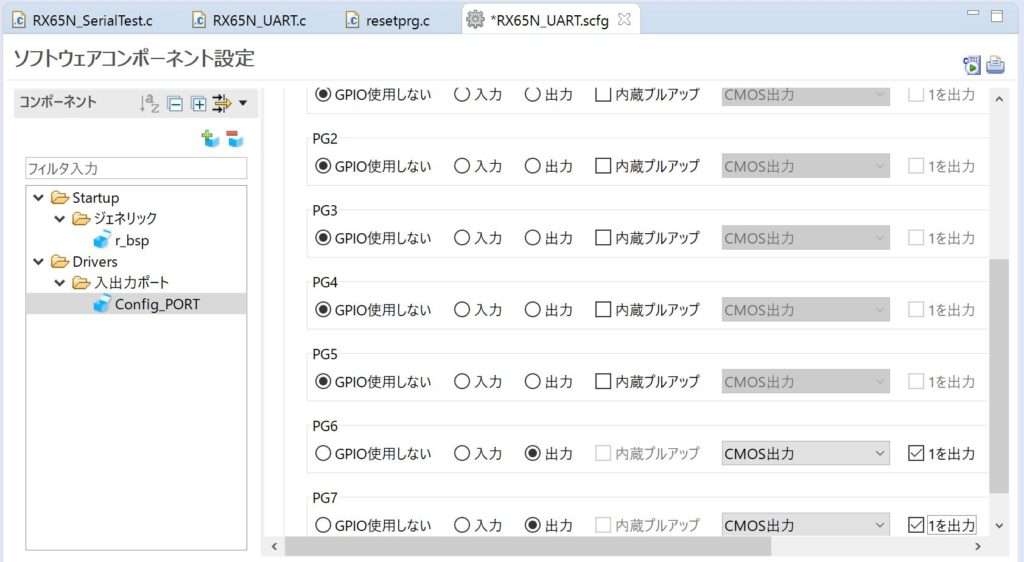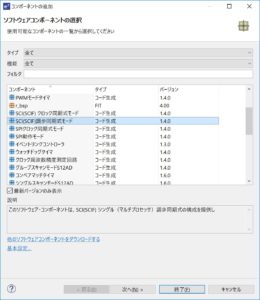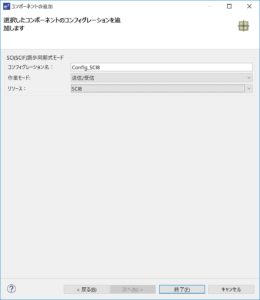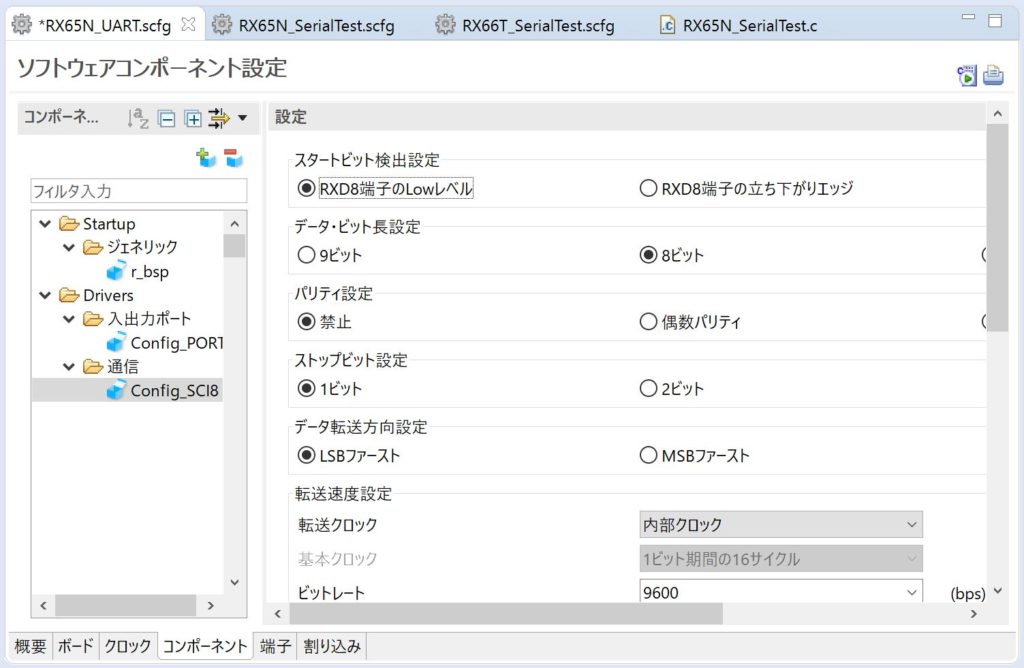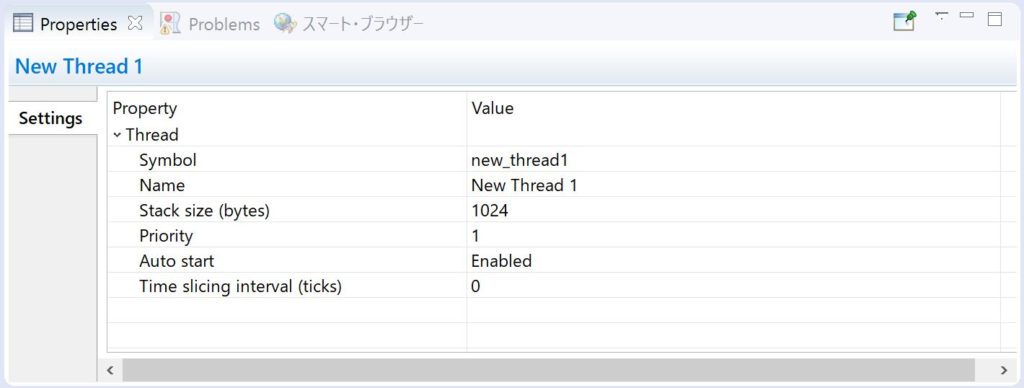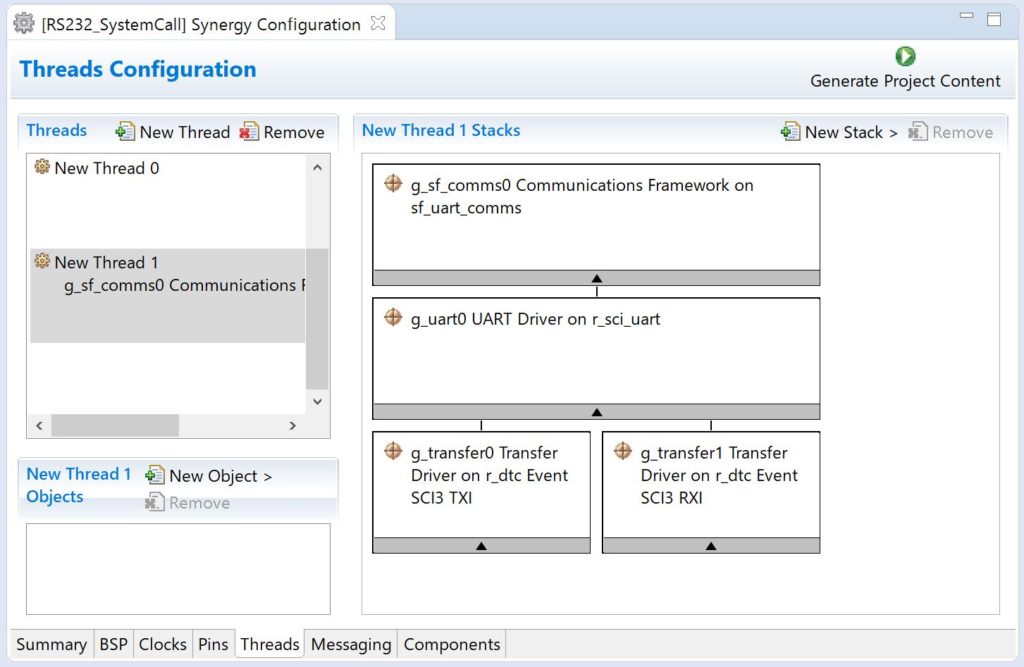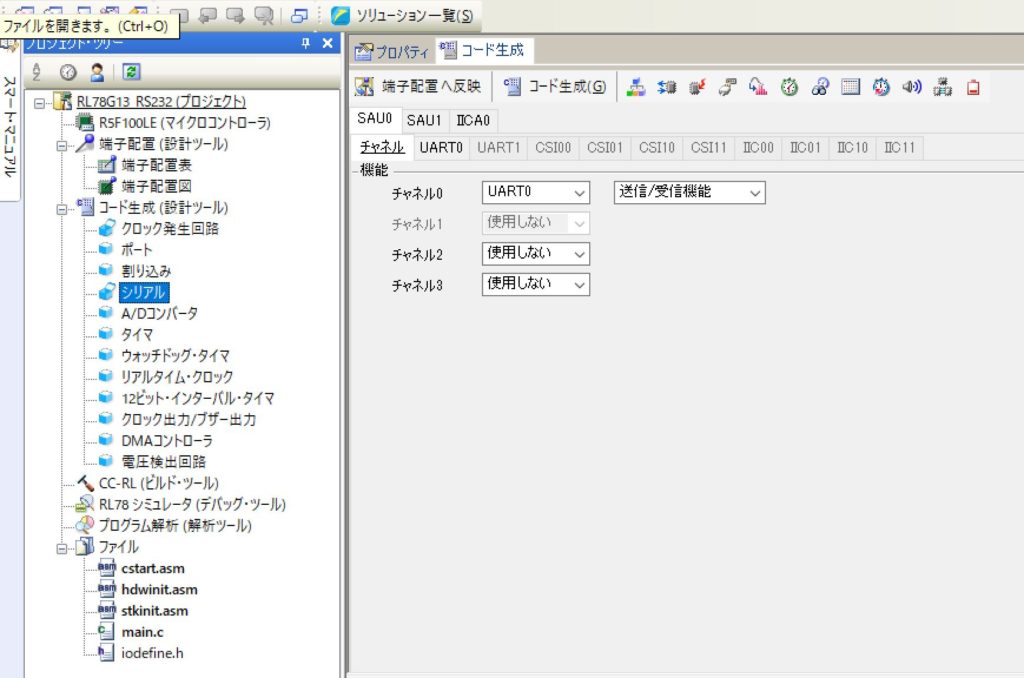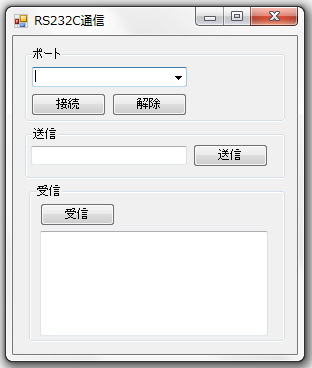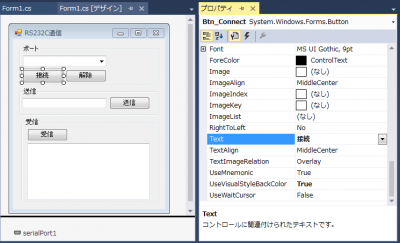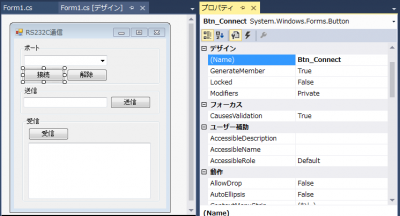前回は、GR-ROSEとFTDIのICを接続して、RS232通信の機能を構築しました。前回の内容は下記のサイトを参考にしてください。
今回はGR-ROSEを使用して、AD変換、DA変換を行いたいと思います。また、前回のようにFTDIのICも使用して、RS232通信も行います。下記のような構成になります。
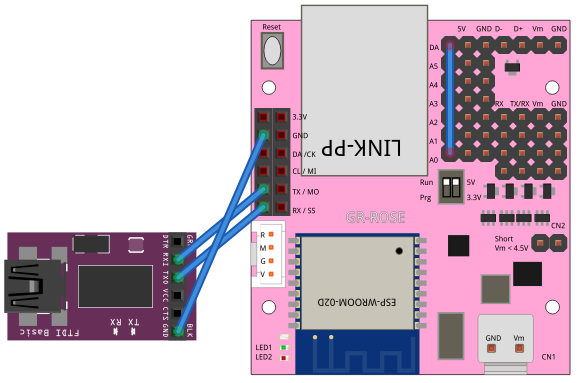
下記の2つのコマンドを用意します。
- READ
- WRITE,xxxx
機能の概要は下記のようになります。
- READコマンドでAD変換した値を読み出します。
- WRITEコマンドを使用してDA値を設定します。
- AD変換の入力ピンとDA変換の出力ピンは接続されているので、DA変換で出力した値をAD変換して読み出せるような機能になります。
それでは、AD変換、DA変換、RS232通信を使用した機能を構築したいと思います。今回も開発環境はe2studioを使用します。
まずは、新規プロジェクトを作成します。新規プロジェクトの作成方法は、下記のページを参考にしてください。ターゲット・デバイスは、「R5F565NEHDFP」なので、「R5F565NEHxFP」に設定してください。
プロジェクト・エクスプローラーに新規プロジェクトが追加されました。中央には、スマート・コンフィグレータが開かれると思います。まずはクロックの設定を行っていきます。クロックの設定は、下記のサイトを参考にしてください。
クロックの設定が完了したら、コンポーネントを追加していきます。まずは、シリアル通信の設定を行います。シリアル通信の設定は、下記のページを参考にしてください。
次に、D/A コンバータを追加します。コンポーネントの追加画面から、D/A コンバータを選択て、次へボタンを押します。