Renesas Synerg マイコンは、「開発を加速」「トータルコストを削減」「参入障壁を低く」を3本柱にしたマイコンです。マイコンを購入すれば、統合開発環境(コンパイラを含む)も無償で使用できます。また、RTOSも無償で使用することができるので、魅力的です。
Renesas Synerg マイコンのファームウェアを作成するときには、SSP(Synergy Software Package)を使用すると便利です。 SSPは、ルネサスが動作を保証したソフトウェアパッケージで、ファームウェアを作成するときに便利です。
Renesas Synerg マイコンは、S1シリーズ、S3シリーズ、S5シリーズ、S7シリーズがあり、今回は、S1シリーズの評価ボードを使用して、マイコンの検証をしたいと思います。使用する評価ボードは、「DK-S124」です。
統合開発環境は、「e2studio ISDE」と「IAR Embedded Workbench for Renesas Synergy」が用意されています。今回は、「e2studio ISDE」を使用して開発を行おうと思います。下記のページよりSSPが同梱されたe2studioのインストーラをダウンロードできます。
https://www.renesas.com/jp/ja/products/synergy/software/ssp.html
統合開発環境をインストールできたら、まずは、テンプレートを使って、評価ボードを動かしてみます。
e2Studioを実行すると、下記の画面が表示されます。プロジェクトファイルの保存先となるので、任意のフォルダを選択してください。選択できたら、「OK」ボタンを押します。
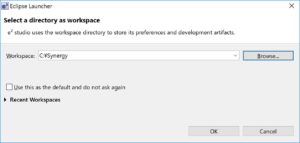
すると、e2studioの画面が表示されます。
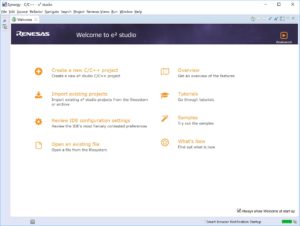
それでは、新規プロジェクトを作成します。
メニューバーから[edit]→[new]→[Synergy C/C++ Project]を選択します。
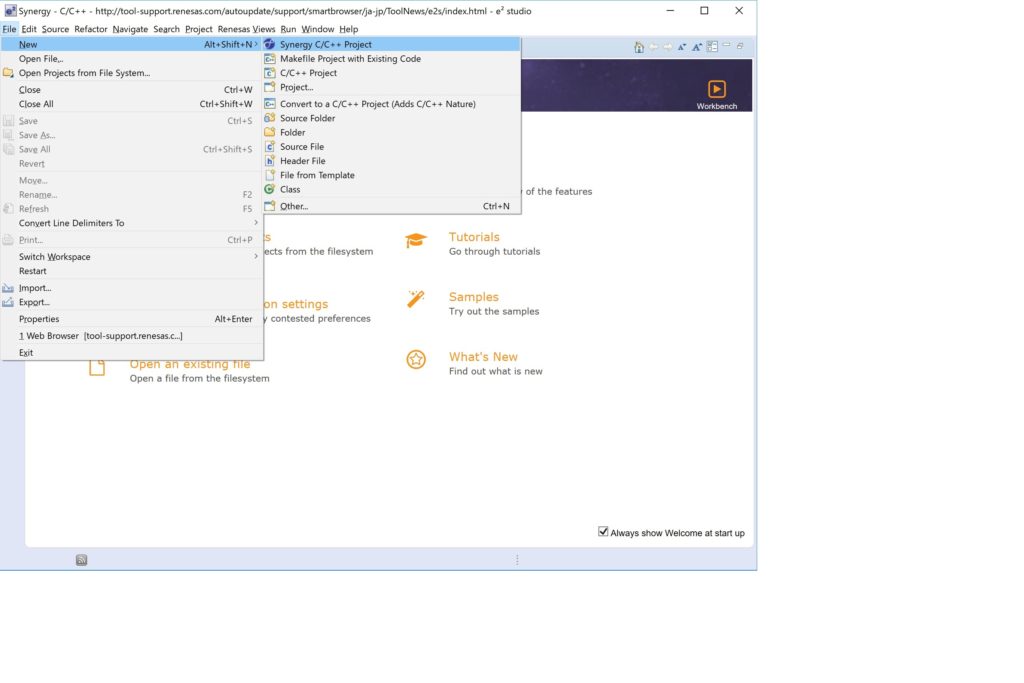
「Renesas Synergy C Executable Project」を選択して、「OK」ボタンを押します。
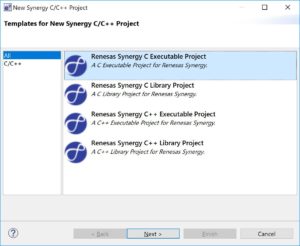
プロジェクト名を入力して、「Next」ボタンを押します。今回、プロジェクト名は「Blinky」にしました。
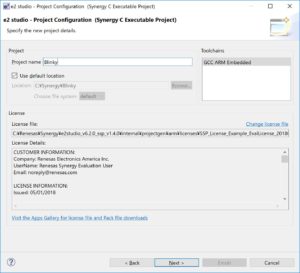
今回、評価ボードを使用するので、Boardから「S124DK」を選択して、「Next」ボタンを押します。
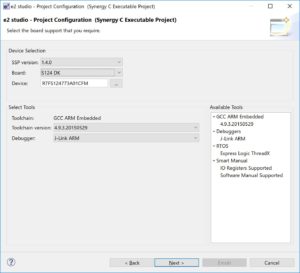
テンプレートの選択画面です。「Blinky with ThreadX」を選択して、「Finish」ボタンを押します。

新規プロジェクトファイルが作成されました。もし、下記のような画面が表示されていなかったら、左端にある「ギアのアイコン」を選択すると、表示されると思います。
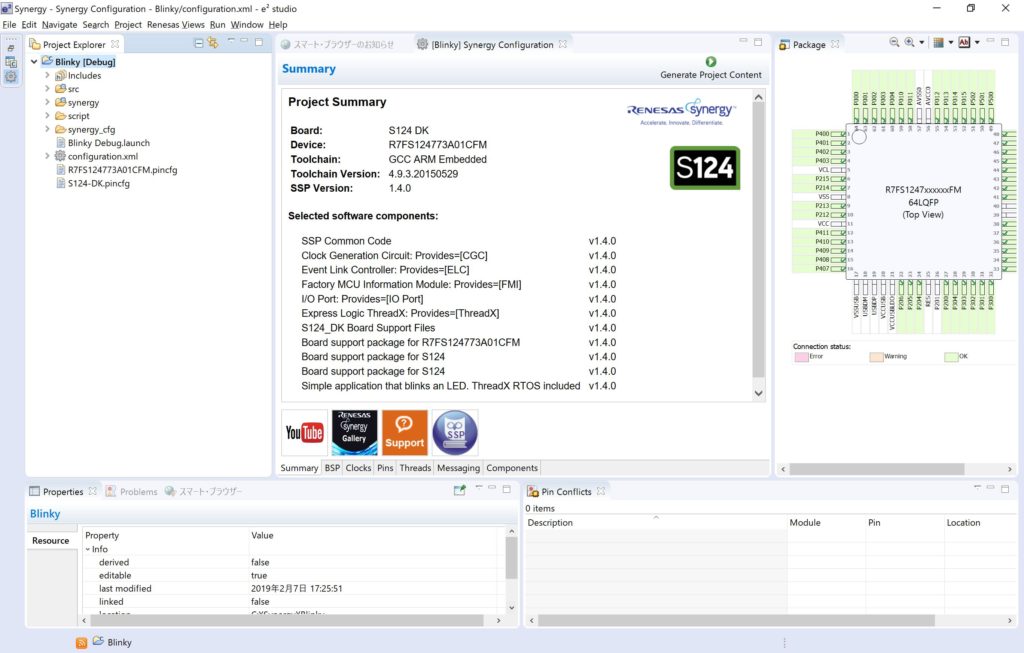
早速、ビルドしてみます。メニューバーのProject]→[Build All]を選択します。
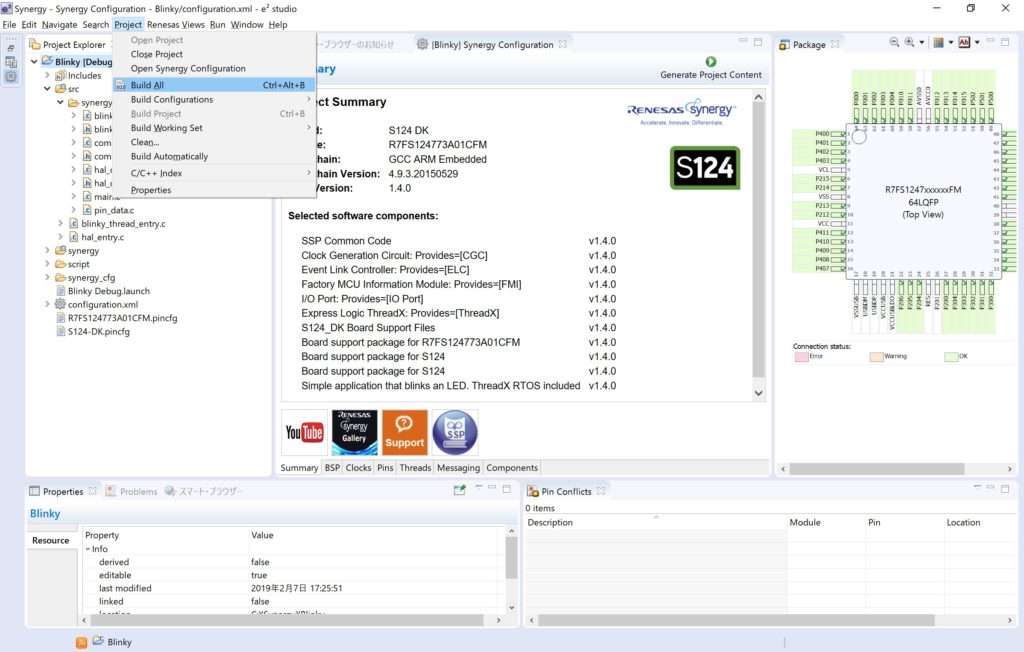
Buildが成功すると、Consol画面に「Build Finished. 0 errors, 0 warnings」と表示されます。それでは、USBケーブルで評価ボードとPCを接続して、デバッグを行います。メニューバーの[Run]→[Debug]を選択します。
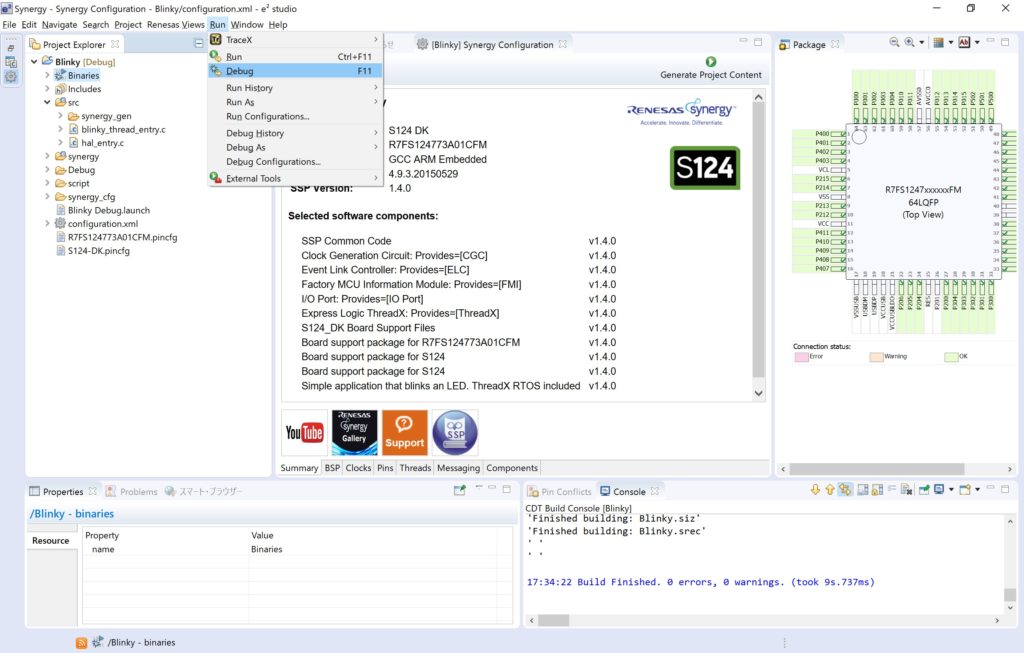
Debug画面に切り替えてよいか確認画面が表示されるので、「Yes」ボタンを選択します。
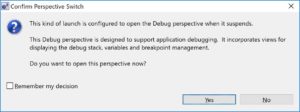
Debug画面が表示されます。上のほうにあるアイコンメニューの一覧から実行ボタンを2回押して、プログラムを実行します。
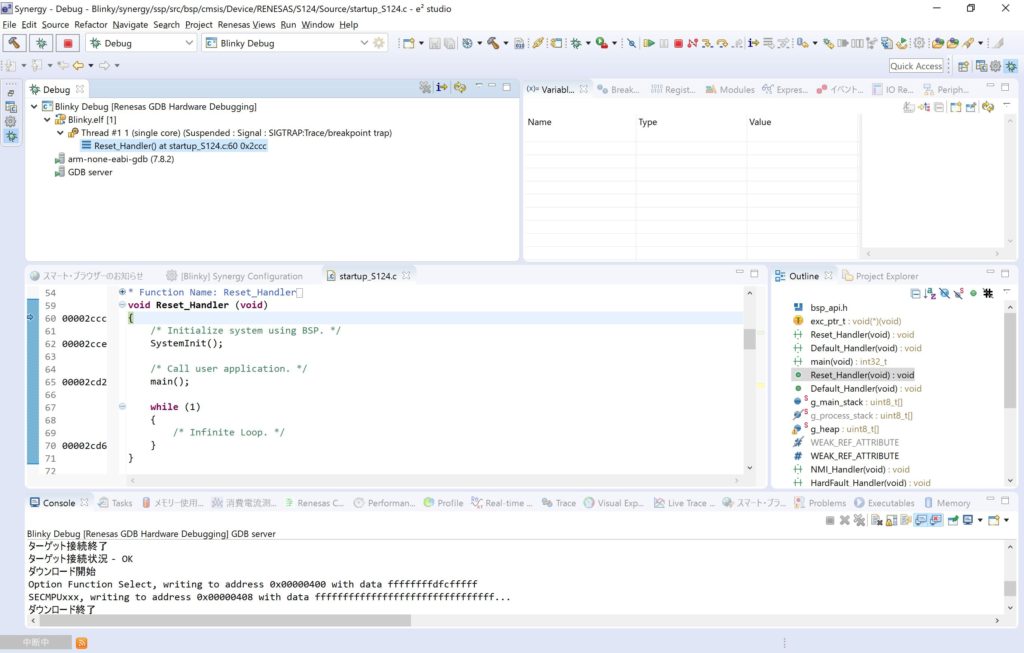
評価ボードのLEDが点滅しました。
![[商品価格に関しましては、リンクが作成された時点と現時点で情報が変更されている場合がございます。] [商品価格に関しましては、リンクが作成された時点と現時点で情報が変更されている場合がございます。]](https://hbb.afl.rakuten.co.jp/hgb/17e69873.df5dcf4a.17e69874.0ee5357b/?me_id=1319041&item_id=10024674&m=https%3A%2F%2Fthumbnail.image.rakuten.co.jp%2F%400_mall%2Fmarutsuelec%2Fcabinet%2F04881820%2F11_0825%2F734051.jpg%3F_ex%3D80x80&pc=https%3A%2F%2Fthumbnail.image.rakuten.co.jp%2F%400_mall%2Fmarutsuelec%2Fcabinet%2F04881820%2F11_0825%2F734051.jpg%3F_ex%3D240x240&s=240x240&t=picttext)
