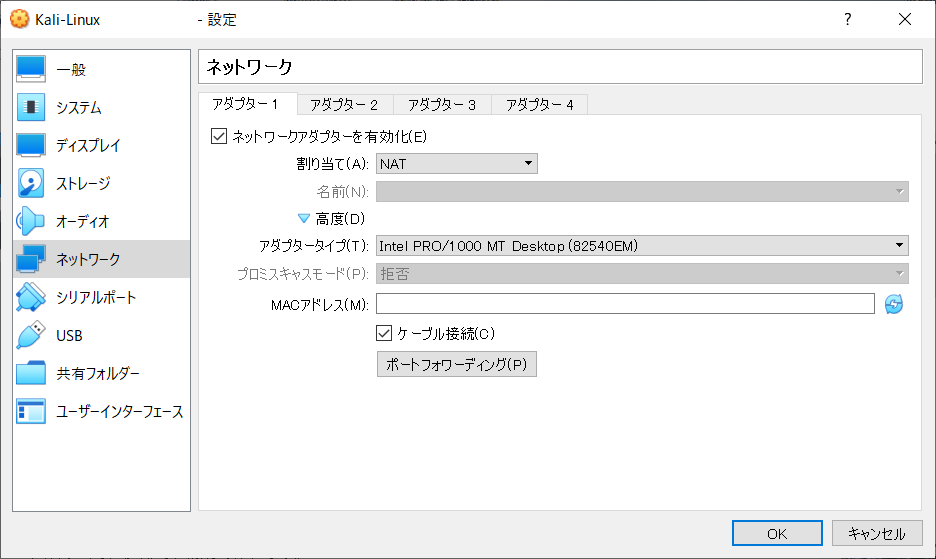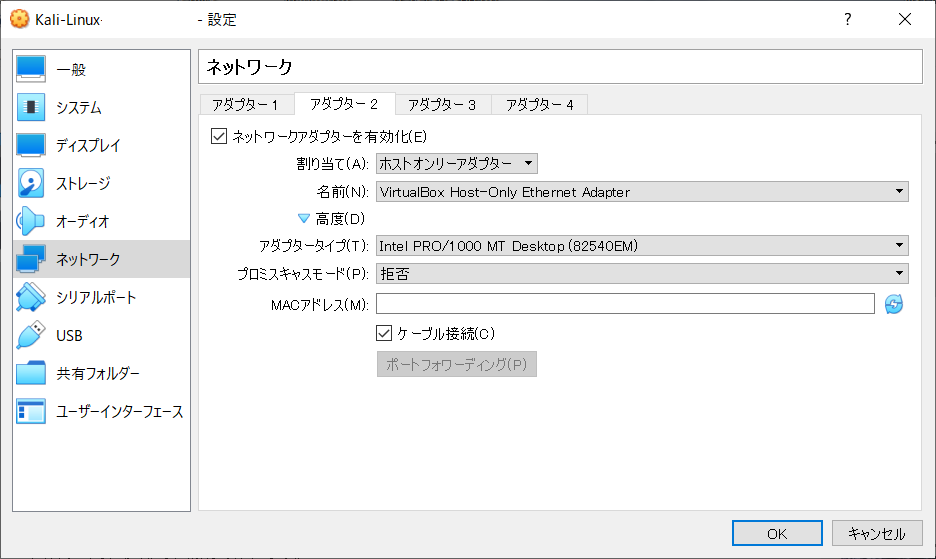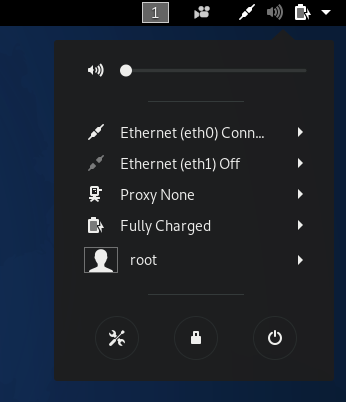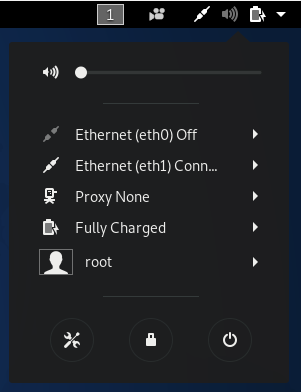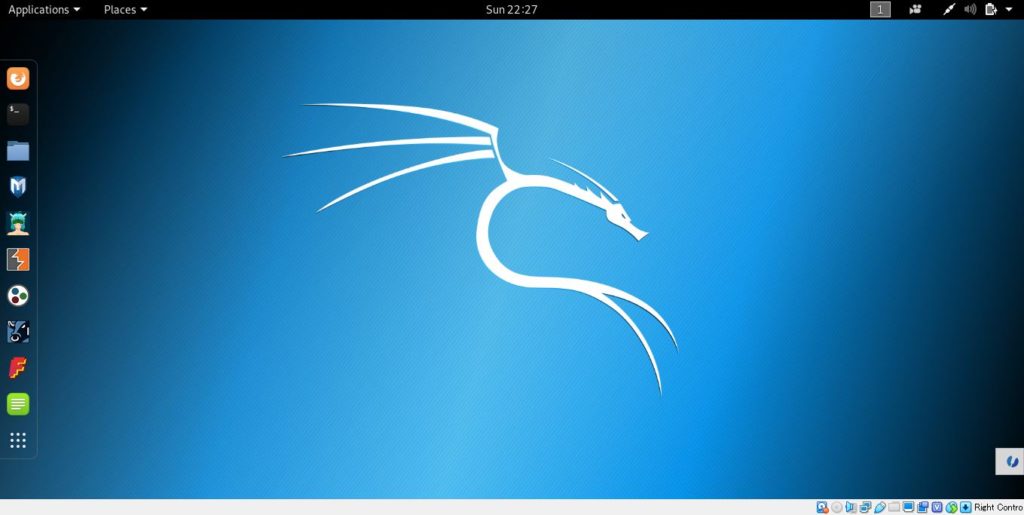前回は、ホストPC(Windows10 PC)とゲストPC(VM VirtualBox:Kali Linux)でSSH通信を行おうと思います。ホストPCがSSHのクライアントでゲストPCがSSHのサーバで動作させました。
内容に関しては下記のリンクを参照してください。
今回は、Kali LinuxゲストPC(VM VirtualBox)でreverse_tcpのペイロードを作成して、Windows7ゲストPC(VM VirtualBox)でペイロードを実行して、Kali LinuxゲストPCから WIndows7ゲストPCを操作してみたいと思います。
使用環境は、下記のとおりです。
- Windows10
- VM VirtualBox:Kali Linux
まずは、reverse_tcpのペイロードを作成していきます。下記コマンドを実行して、metesploitのインターフェースを表示します。
root@kali:/home/kali# msfcosole