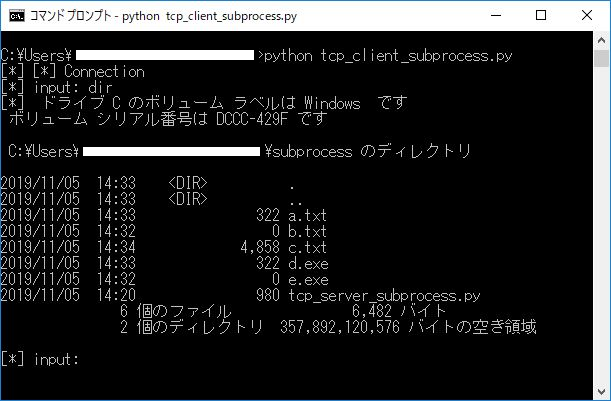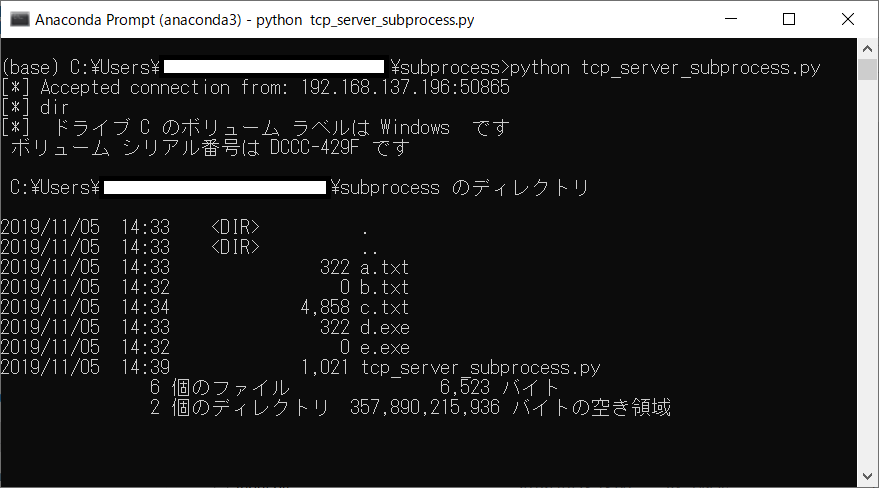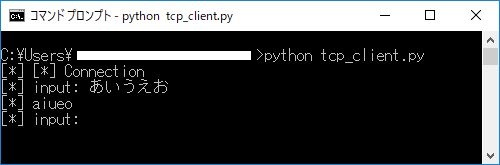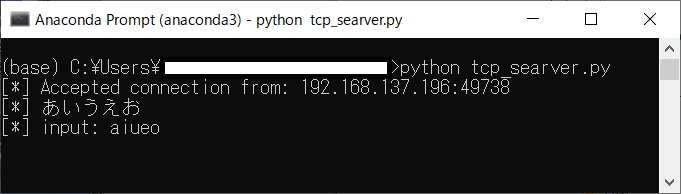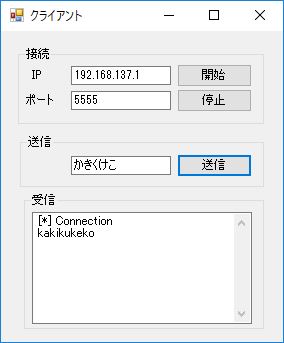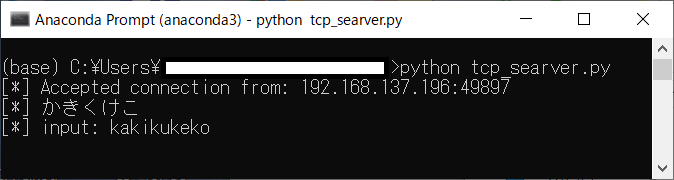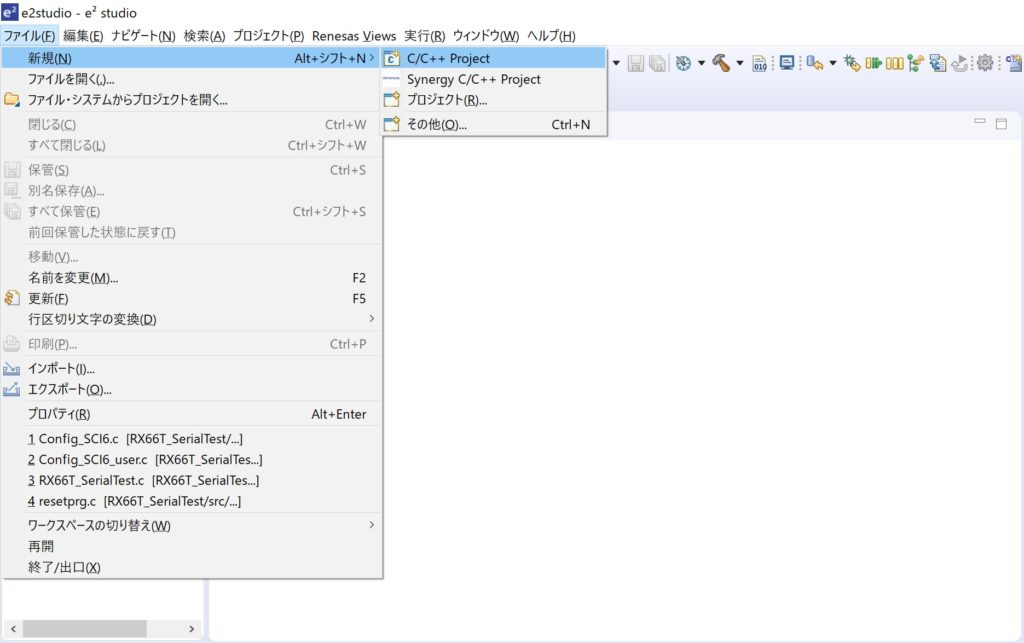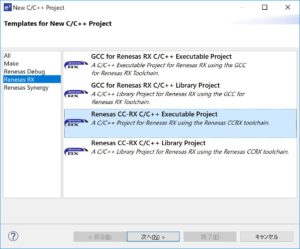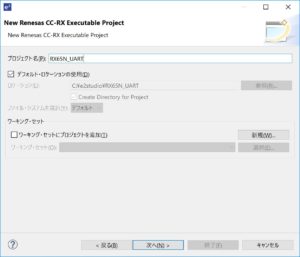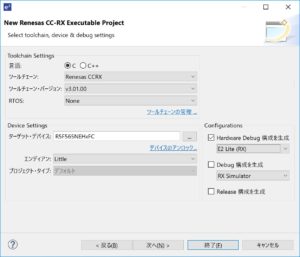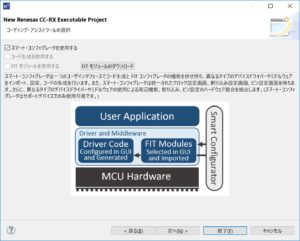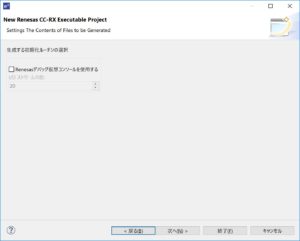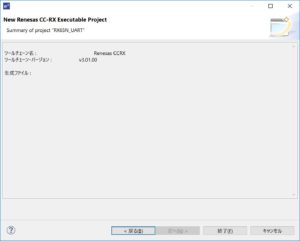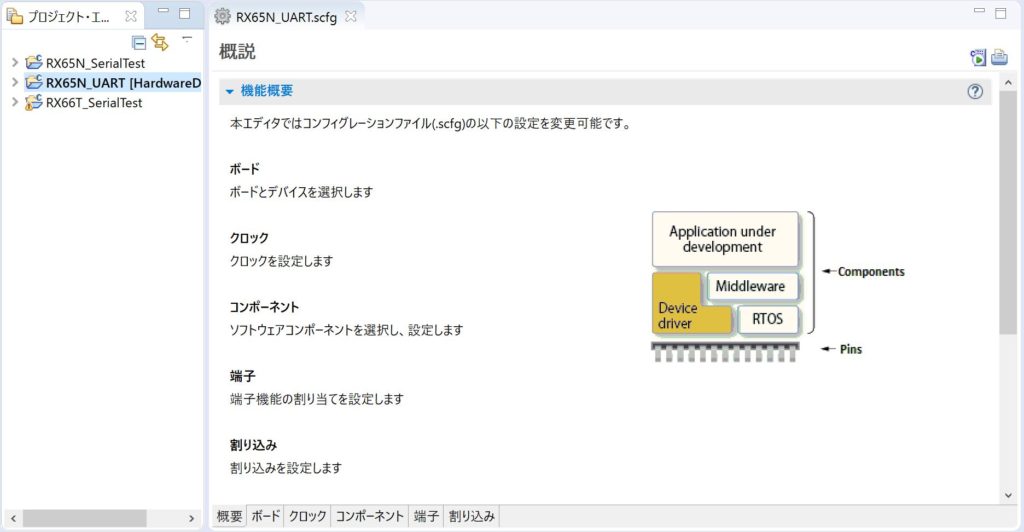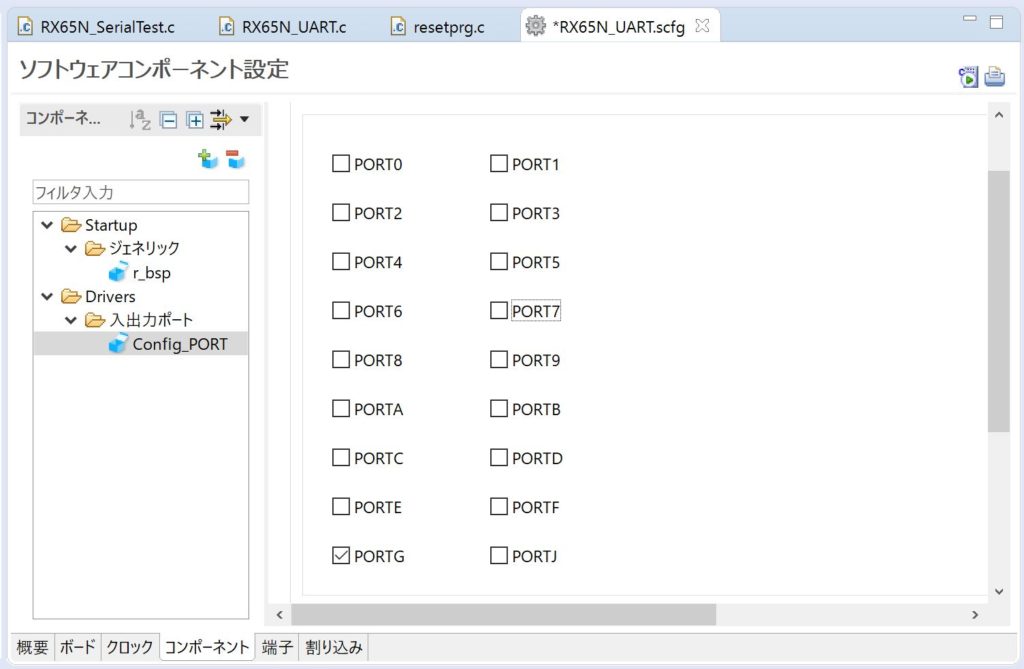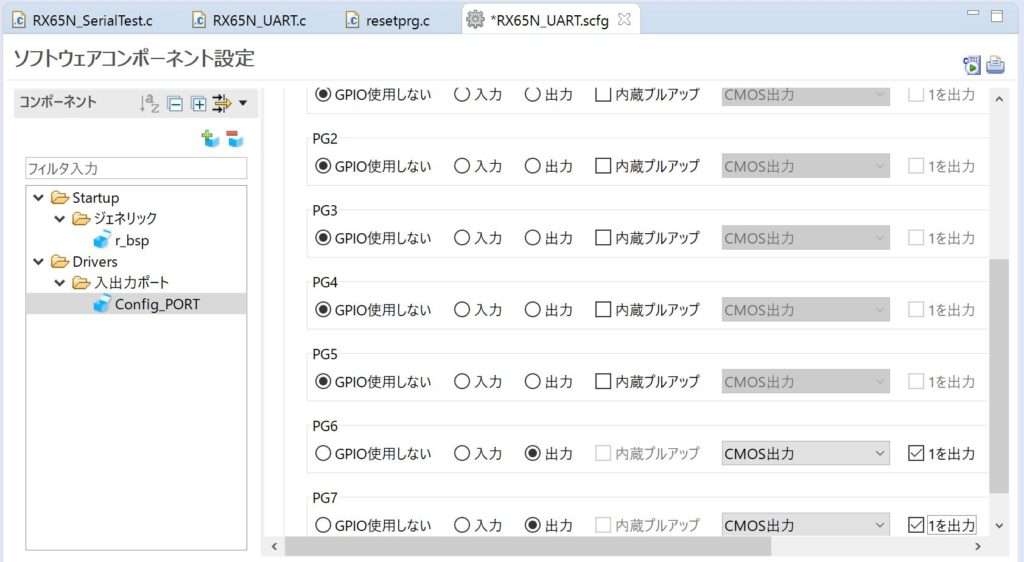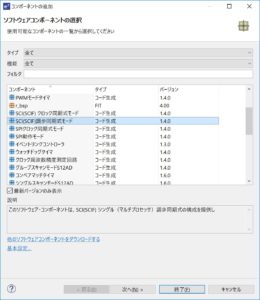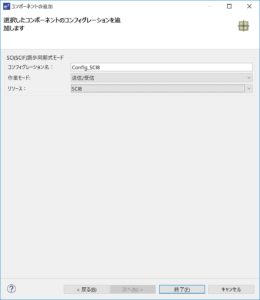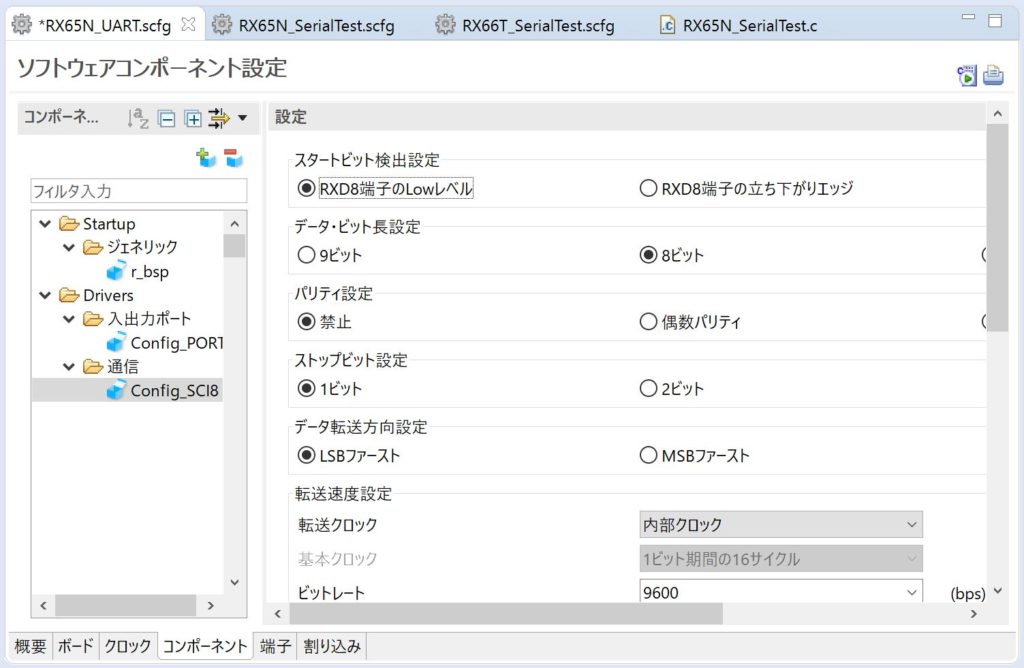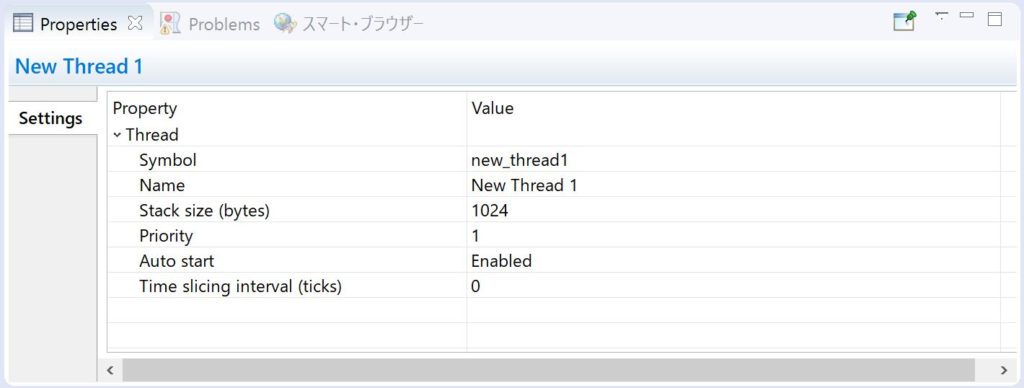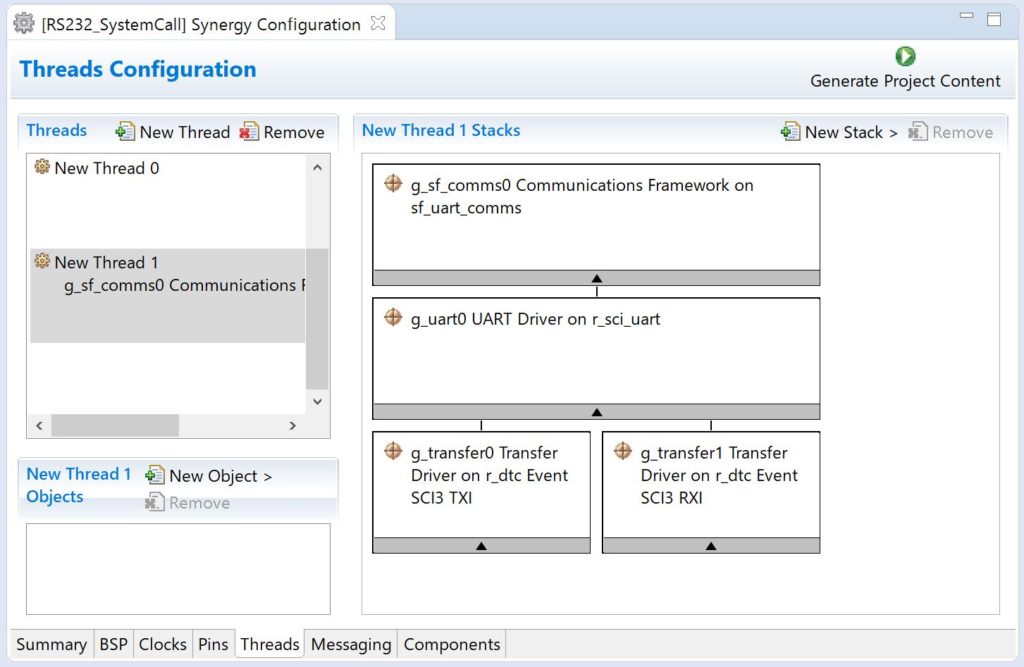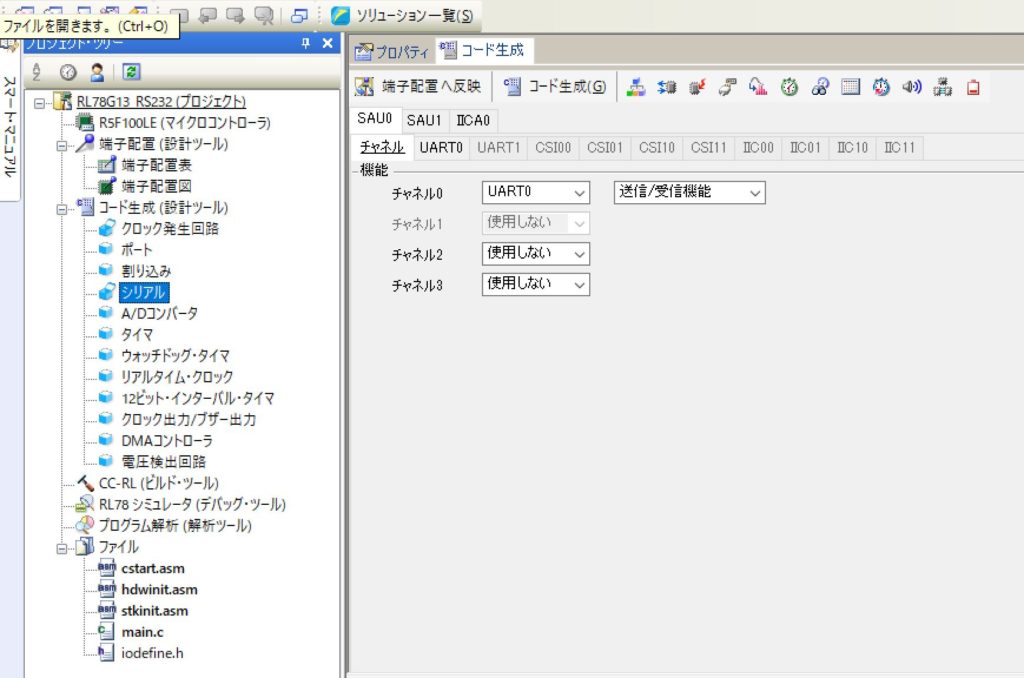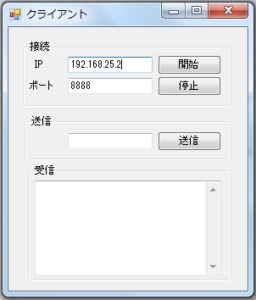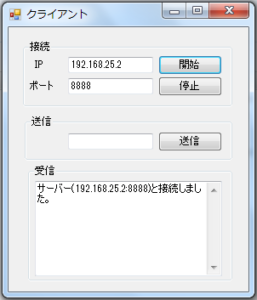今回はRXマイコンを使用して、RS232通信機能を構築します。使用するマイコンは、「RX65N」になります。「Renesas Starter Kit+ for RX65N-2MB」評価ボードを使用します。
前回まで、「CS+」を使用していいましたが、今回から、統合開発環境を「e2studio」に変更しました。RXの場合、なんとなくですが、e2studioの方が使いやすそうに思いました。
まずは、新規プロジェクトを作成します。[ファイル]→[新規作成]→[C/C++ Project]を選択します。
「New C/C++ Project」ダイアログが開かれるので、「Renesas CC-RX C/C++ Executable Project」を選択して、「次へ」を押します。
プロジェクト名に、任意の名称を入力して、「次へ」を押します。今回は、「RX65N_UART」という名前にしました。
ターゲット・デバイスを設定します。今回使用するマイコンは、「R5F565NEHDFC」なので、「R5F565NEHxFC」を選択します。Hardware Debug 構成生成は「E2 Lite(RX)」を選択します。設定できたら、「次へ」を押します。
スマート・コンフィグレータを使用するので、チェックボックスをONします。
ここでは、今回、特に設定はしないので、「次へ」を押します。
「終了」ボタンを押して、プロジェクトを作成します。
プロジェクト・エクスプローラーにプロジェクトが追加されました。中央には、スマート・コンフィグレータが開かれています。
スマート・コンフィグレータを使用して、まずは、PORTの設定をします。
コンポーネントの追加方法は下記のページを参考にして下さい。
RX(1)-スイッチによるLED点灯
入出力ポートのコンポーネントを追加でましたら、PORTの設定を行います。「Renesas Starter Kit+ for RX65N-2MB」には、LEDが4個搭載しています。 「LED0(緑色)」はP73、「LED1(橙色)」はPG7、「LED2(赤色)」はPG6、「LED3(赤色)」はPG5を使用します。今回は、LED1とLED2を使用します。使用するPORTは、P7G7とPG6なので、PORTEにチェックを入れます。
LED1はPG7、LED2はPG6を使用するので、PORTGタブを選択して、PG7、PG6を出力に設定します。Highで消灯なので、1に出力するにチェックを入れておりきます。
次に、シリアル通信の設定を行います。まずは、コンポーネントの追加です。SCI(SCIF)調歩式同期モードを選択して、「次へ」を押します。
作業モードを「送信/受信」に設定します。「Renesas Starter Kit+ for RX65N-2MB」はシリアル通信コネクタがSCI8に接続されているので、リソースは「SCI8」を選択します。選択ができましたら、「終了」を押します。
シリアル通信のコンポーネントが追加されました。設定は初期のままで大丈夫です。
設定ができましたらコード生成ボタンを押します。プロジェクトツリーの中に、コードが生成されました。それでは、ボタンが押されたときの処理内容をmain関数にコーディングしていきます。RX65N_UART.cを開きます。main関数を下記のようにコーディングします。