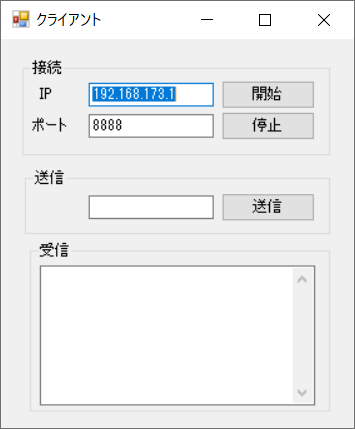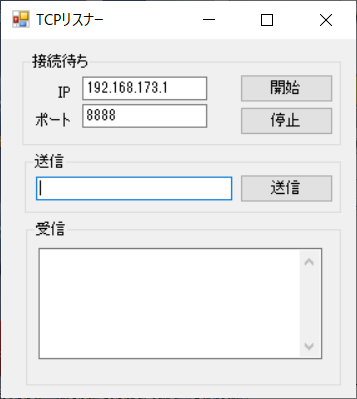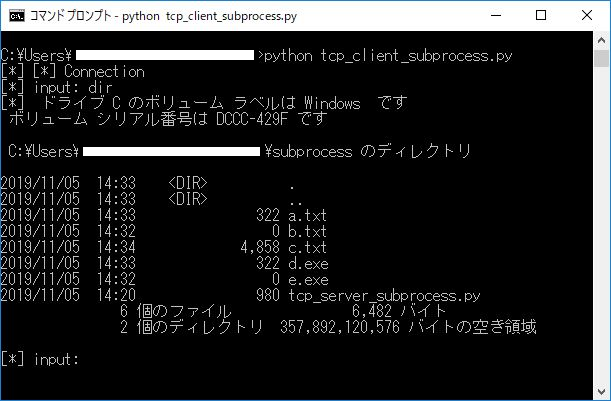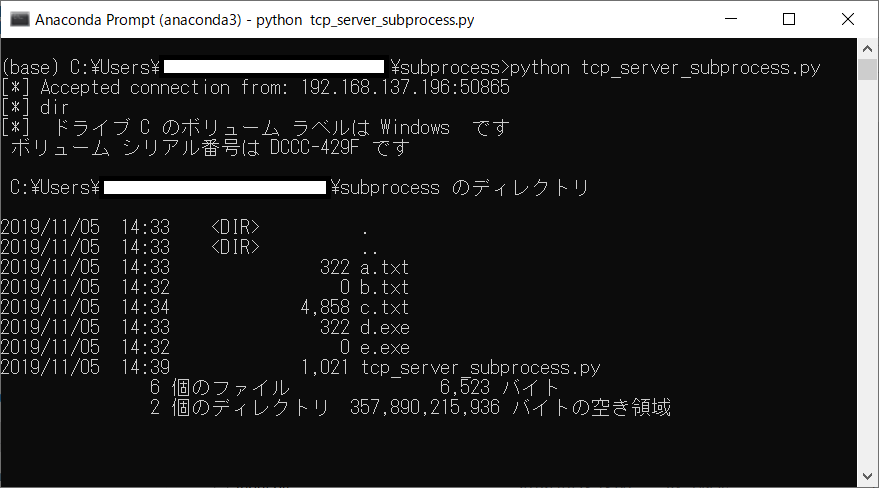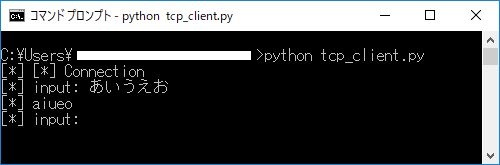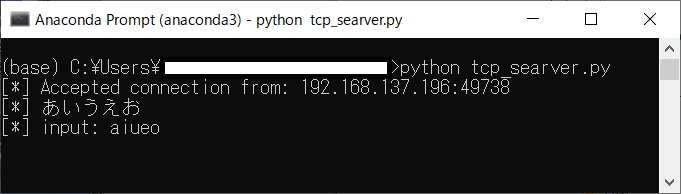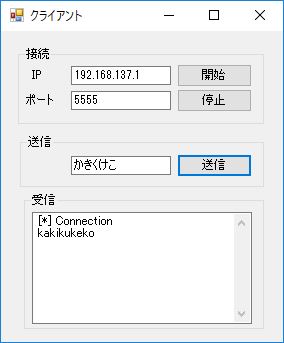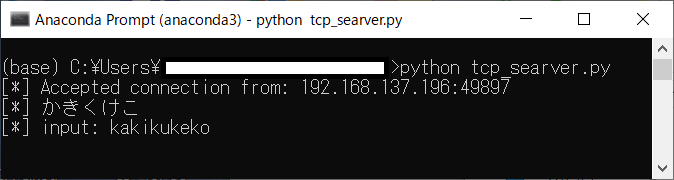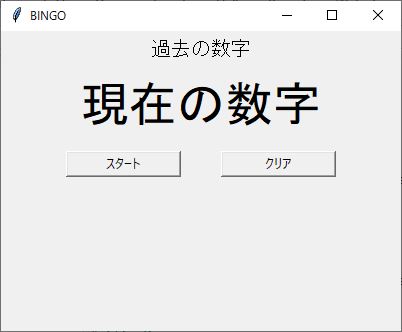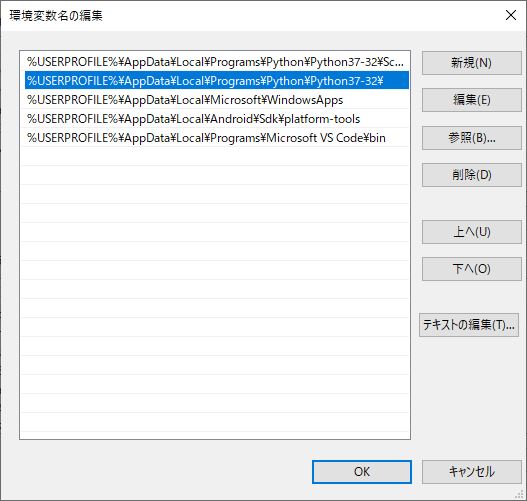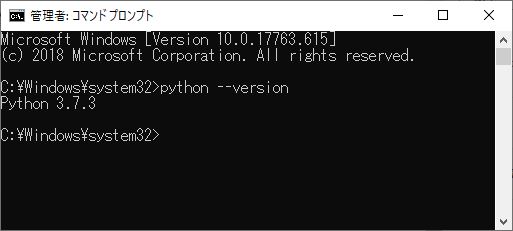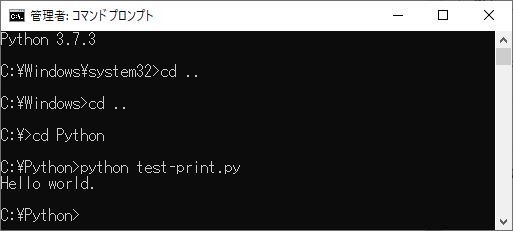前回、OANDA APIを使ってWebリクエストを行い、ドル円の情報、ドル円のオーダー情報の取得を行いました。前回の内容は下記のリンクになります。
今回は、ドル円の成行注文を行うアプリケーションを作成してみようと思います。前回のドル円情報の取得、ドル円のオーダー情報の取得はGETリクエストを使用していましたが、成行注文の場合はPOSTリクエストで行います。前回のドル円情報の取得のアプリケーションと今回の成行注文のアプリケーションを組み合わせると、シンプルな自動売買アプリケーションができそうですね。
今回は、ドルを5000ドル成行注文で買うアプリケーションを作成しようと思います。では、プログラミンを行っていきます。