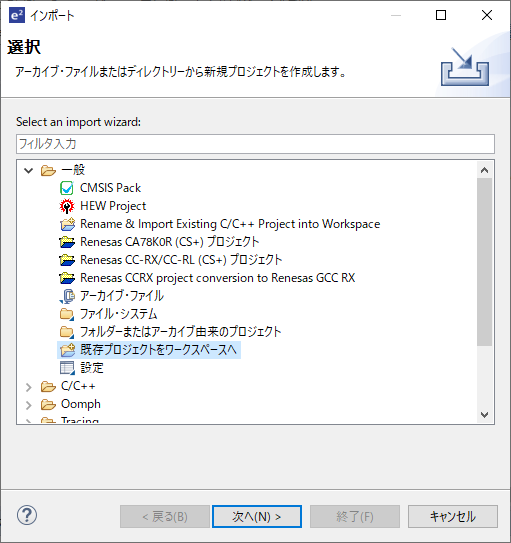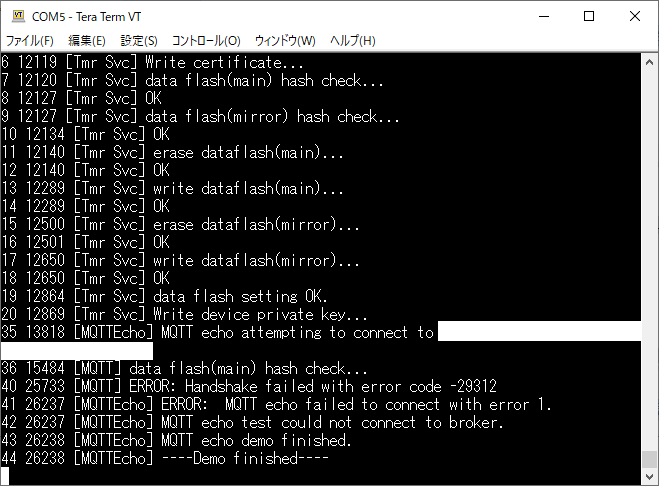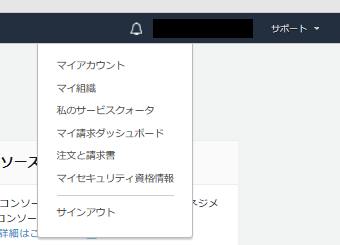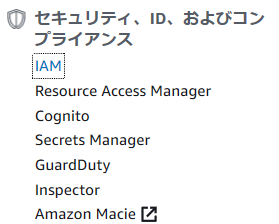各種センサーの値(電圧)をPCに取り組むために、各社からさまざまな装置が販売されています。 装置は複数センサー値が読み込めるものが多く、複数のセンサーになれば、そのぶん金額も高くなります。今回、読み込むセンサーの値は1つでよかったので、自作することにしました。何か良い基板はないかなと探したところ、小型な基板であることもあり、GR-COTTONを使って作成することにしました。
GR-COTTONは以前下記のページで紹介しています。この時は、LEDを点滅する
機能を作成したと思います。開発環境に関しても紹介していますので、参考に
していただければと思います。
今回、下記のような機能を構築しようと思います。
- 電源を投入したらLEDを点滅させる。
- 電圧の値を読む。
- READコマンドが受信したら、読み込んだ電圧値を返信する。
下記のように電圧を変化させてみると、下記のような出力を取得できました。
- 3.3V → 1023
- 1.65V → 512
- 0.33V → 100
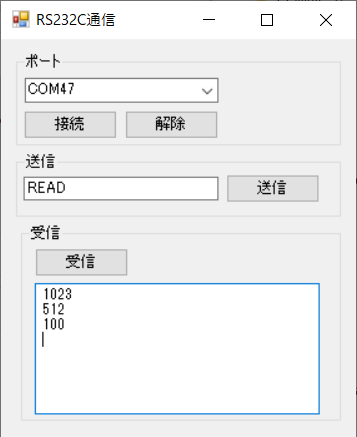
GR-COTTONはDTRの設定があるようなので、TeraTermで接続するとGR-COTTONが停止してしまいます。KurumiWriterで書き込む際に「Run after COM open(FTDI setting)」にチェックを入れて書き込む方法やTeraTermにもDTRの設定をするなどの対策方法もありますが、今回は、以前C#で作成したシリアル通信のアプリケーションで動作確認をしました。
電圧を読み込むピンはA2ピンを使用しました。ちょうどGNDも隣にあるので使いやすいです。シリアル通信は、USBコネクタで行います。
それでは、プログラミンをしていきます。