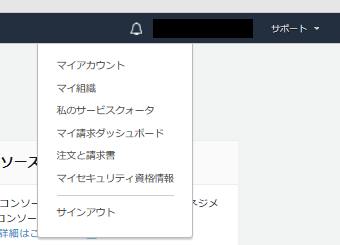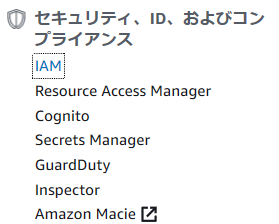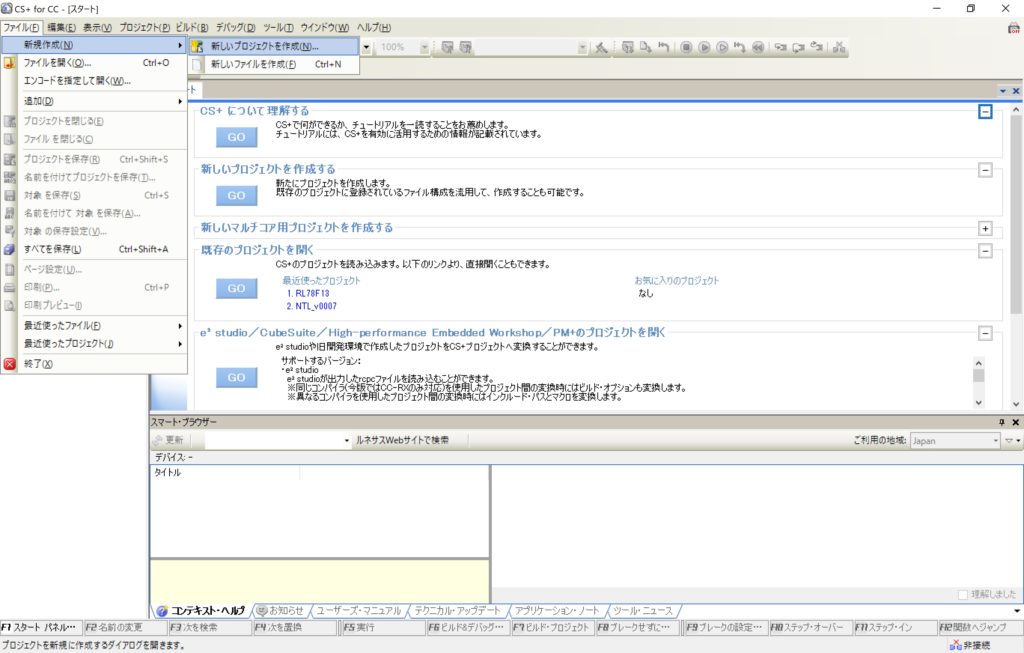前回、Amazon FreeRTOSを使用して、AWSとデータの送受信しました。Amazon FreeRTOSは、RX65N Cloud Kitに書き込んで使用しました。前回は、ポート8883、ポート8443を使用しましたが、企業のファイアウォールや一部のホームルータは、デフォルトでは、HTTPS の標準ポート 443 以外のすべてのポートで、制限することが多いので、そのような環境では、正しく動作しません。その時に、ポート443を使用します。AWS IoT Core は、ポート443を使った証明書によるクライアント認証でMQTT接続をサポートしています。
それでは、試してみます。ルーターの8883ポートを制限して、RX65N Cloud Kitを動作させてみました。下記のようにエラーが発生しました。
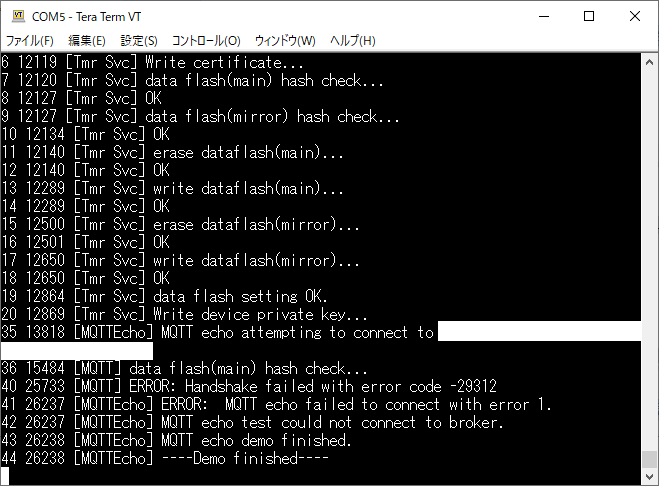
このようにポートを制限されてしまったため、通信エラーになってしまいました。企業では、セキュリティのため、ポート制限をすることはよくあることです。そこで、HTTPS の標準ポート 443を使用します。それでは、ポート443に対応できるようにソースコードを修正していきたいと思います。