レポート
レポート一覧
STM32(2)-TimerによるLED点滅機能
前回は、STM32F446マイコンを使用して、LED点滅機能を構築しました。評価ボードは、NUCLEO-F446REを使用しました。開発環境は、「STM32CubeIDE」を使用しました。前回の内容は下記のサイトを参考にしてください。
前回は、HAL_Delay関数を使用して、LEDの点滅回路を作成しました。今回は、Timerを使用して、LEDの点滅回路を構築します。前回と同様で、評価ボードはNUCLEO-F446RE、開発環境は、「STM32CubeIDE」を使用します。
それでは、Timerを使用して、LEDの点滅回路を構築したいと思います。まずは、新規プロジェクトを作成します。新規プロジェクトの作成方法は下記のサイトを参考にしてください。
STM32(1)-LED点滅機能
RenesasでArmコア搭載のマイコンというと、RZやRenesas Synergy、RAマイコンがあります。Rensas Synergyに関しては、下記の記事で動作確認をしています。
今回は、STM32ファミリを使用してみたいと思います。STM32ファミリは、STMicroelectronicsの製品で、Arm Cortex-Mを搭載した32bitマイコンです。前から使用してみたいなと思っており、今回使用する機会ができたので使用したいと思います。
まずは、LEDの点滅をさせてみたいと思います。使用する評価ボードは、NUCLEO-F446REになります。STM32F446マイコンが搭載された評価ボードになります。mbedでも開発ができる評価ボードとなっております。今回は、「STM32CubeIDE」を使用して開発を行います。
「STM32CubeIDE」は下記のサイトからダウンロードできます。
https://www.st.com/ja/development-tools/stm32cubeide.html
それでは、LEDの点滅機能を構築したいと思います。まずは、新規プロジェクトを作成します。メニューより「File」→「New」→「STM32 Project」を選択します。
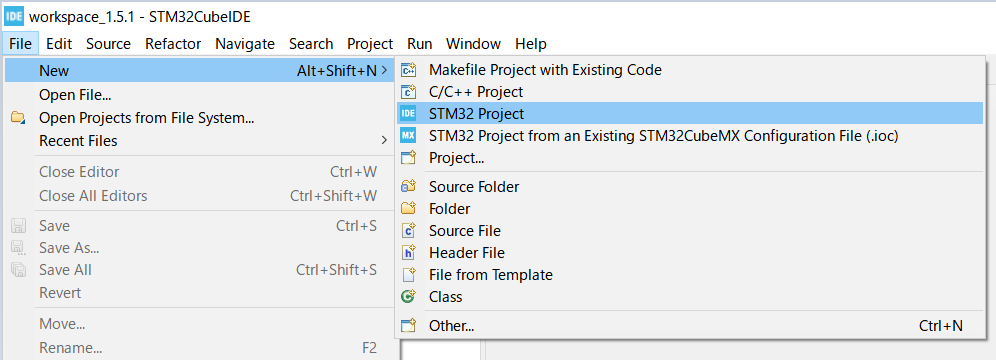
「Target Selection」画面が表示されるので、ターゲットを選択します。今回、評価ボードを使用するので、「Board Selector」タブを選択して、表示されたターゲットボードから使用するボードを選択後、「Next」ボタンを押します。
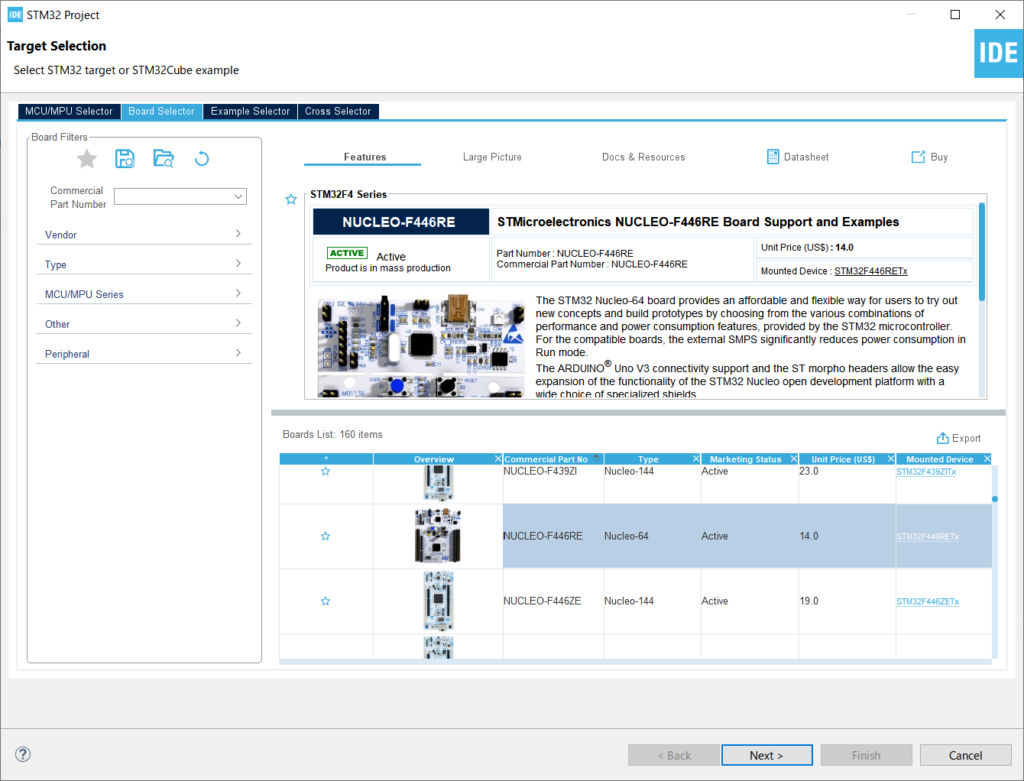
C++(3)-DLL作成
今回は、DLLを構築したいと思います。開発言語は、C++を使用します。開発環境は、Visual Studioです。DLLは、Dynamic Link Libraryの略です。動的リンクライブラリの意です。C++で構築した機能をC#で呼び出しを行いたいので、DLLを構築することにしました。
DLLから呼び出せる関数は下記の関数とします。
- int calc_add(x, y); // 足算
- int calc_sub(x, y); // 引算
- int calc_mult(x, y); // 掛算掛
- int calc_div(x, y); // 割算
作成したDLLからC#で関数を呼び出してみたいと思います。下記のような画面を作成して、DLLから関数を呼び出して演算します。
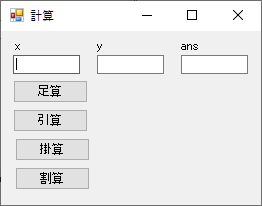
それでは、DLLを構築していきたいと思います。まずは、プロジェクトファイルを作成します。メニューより、ファイル、新規プロジェクト作成を選択します。
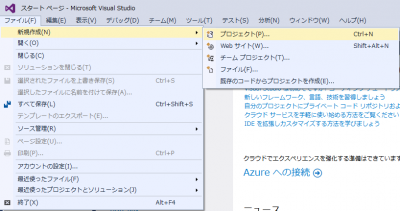
下記のような画面が表示されるので、テンプレート→VisualC++→Windowsデスクトップよりダイナミックリンクライブラリを選択、プロジェクト名(任意名)を入力して、OKを選択します。今回は、DllCalcというプロジェクト名にしました。
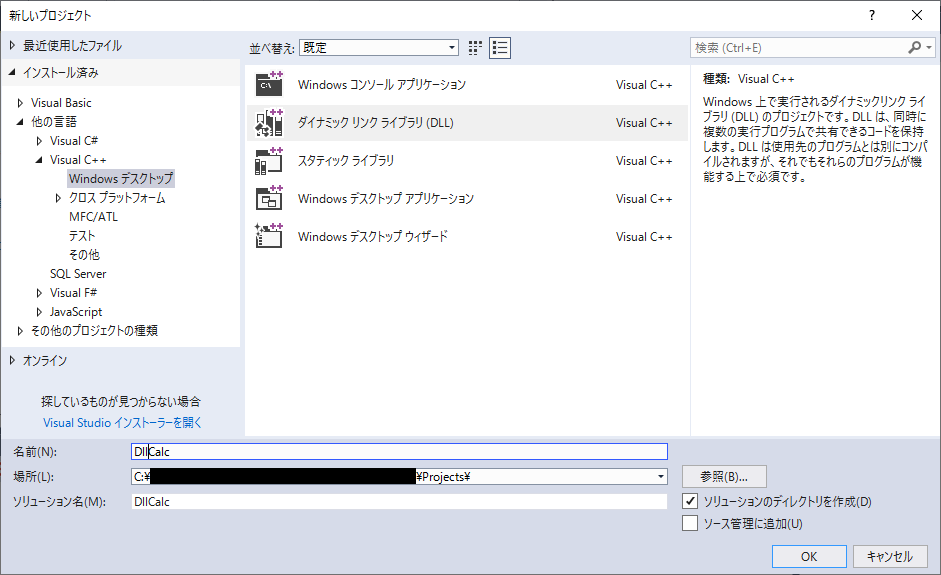
Kali Linux(5)-Exploit Windows7
前回は、ホストPC(Windows10 PC)とゲストPC(VM VirtualBox:Kali Linux)でSSH通信を行おうと思います。ホストPCがSSHのクライアントでゲストPCがSSHのサーバで動作させました。
内容に関しては下記のリンクを参照してください。
今回は、Kali LinuxゲストPC(VM VirtualBox)でreverse_tcpのペイロードを作成して、Windows7ゲストPC(VM VirtualBox)でペイロードを実行して、Kali LinuxゲストPCから WIndows7ゲストPCを操作してみたいと思います。
使用環境は、下記のとおりです。
- Windows10
- VM VirtualBox:Kali Linux
まずは、reverse_tcpのペイロードを作成していきます。下記コマンドを実行して、metesploitのインターフェースを表示します。
root@kali:/home/kali# msfcosole
Kali Linux(4)-SSH通信
前回は、VM VirtualBox上で動作するKali Linuxのネットワーク環境を構築しました。アダプター1をNATに割り当て、アダプター2をホストオンリーアダプタに割り当てました。内容に関しては下記のリンクを参照してください。
使用環境は、下記のとおりです。
- Windows10
- VM VirtualBox:Kali Linux
今回は、ホストPC(Windows10 PC)とゲストPC(VM VirtualBox:Kali Linux)でSSH通信を行おうと思います。ホストPCがSSHのクライアントでゲストPCがSSHのサーバで動作させようと思います。
それでは、SSH通信をしていきたいと思います。下記のようなコマンドを入力してログインします。
ssh root@localhost
下記のようなメッセージが表示されました。
ssh: connect to host localhost port 22: Connection refused
sshサーバが起動していないようなので、起動します。
service ssh start
再度コマンドを入力してログインを試みます。今度は、パスワードを問われるので、パスワードを入力します。すると下記のようなメッセージが表示されました。
Permission denied, please try again.
調べてみるとrootアカウントは、デフォルト状態では、ログインできないようです。新しいユーザアカウントを作成します。下記コマンドでアカウントを追加します。