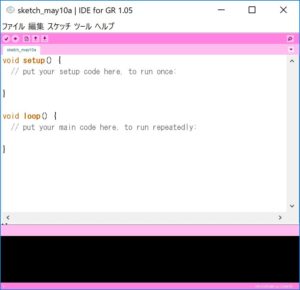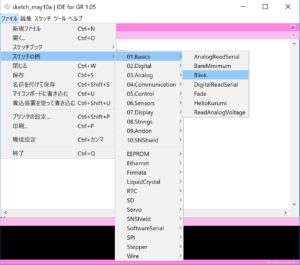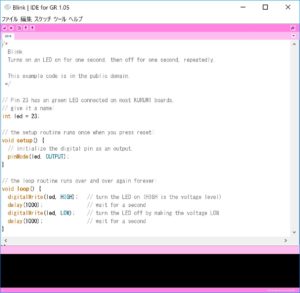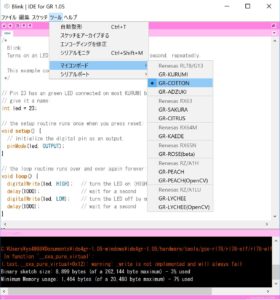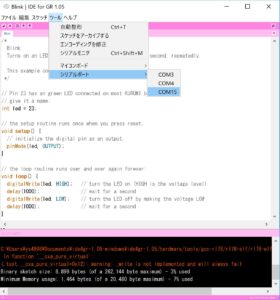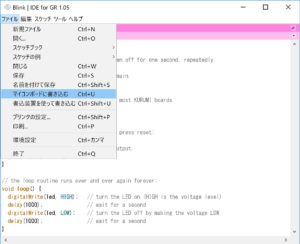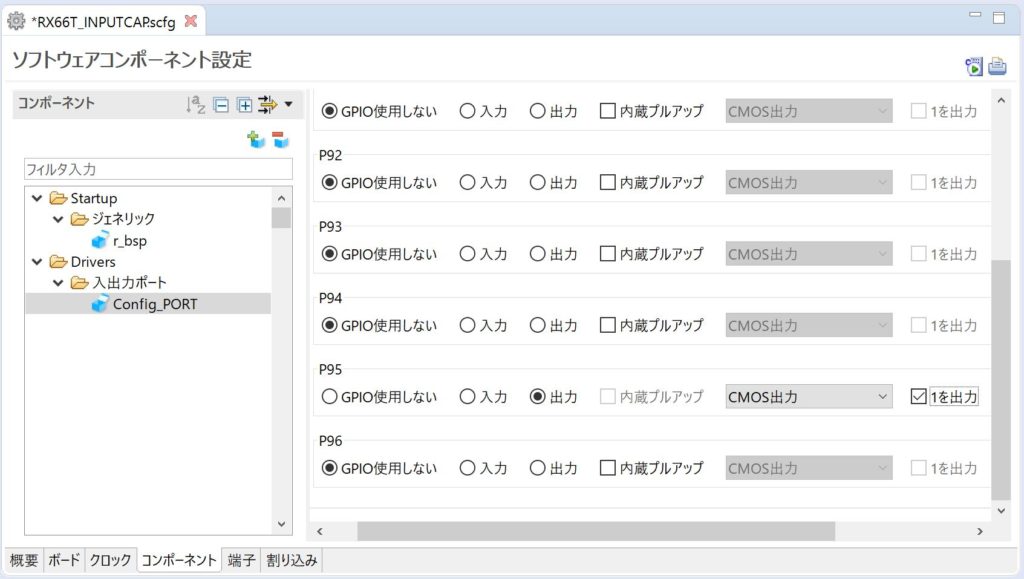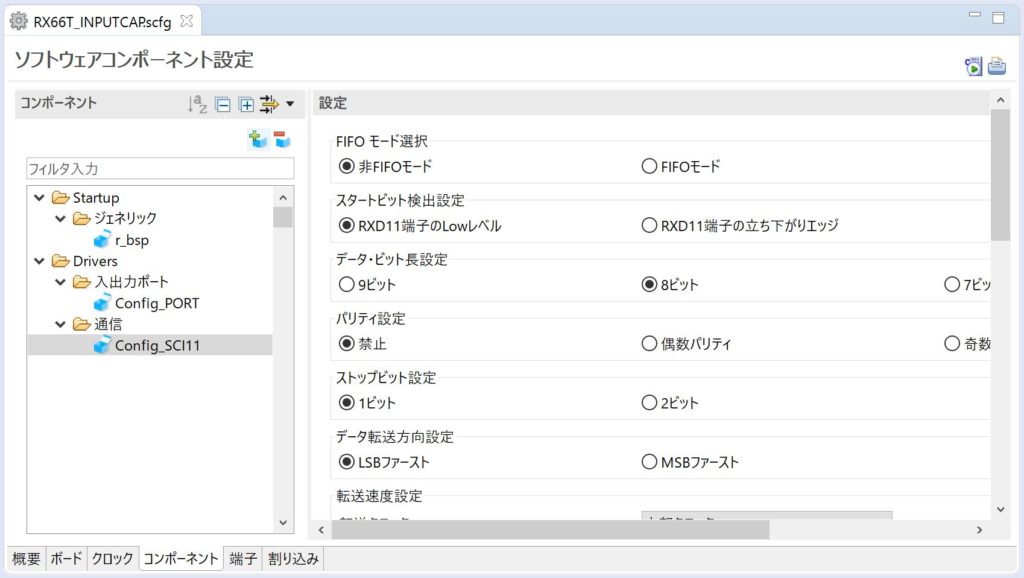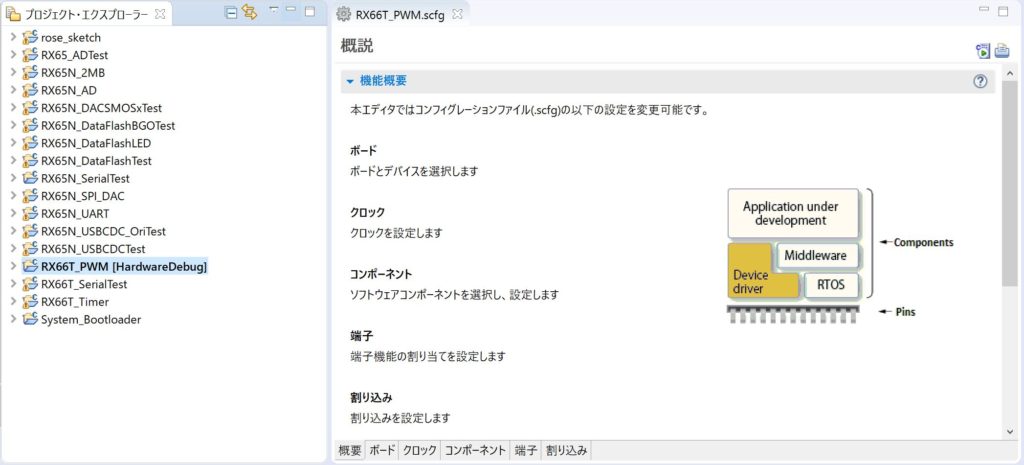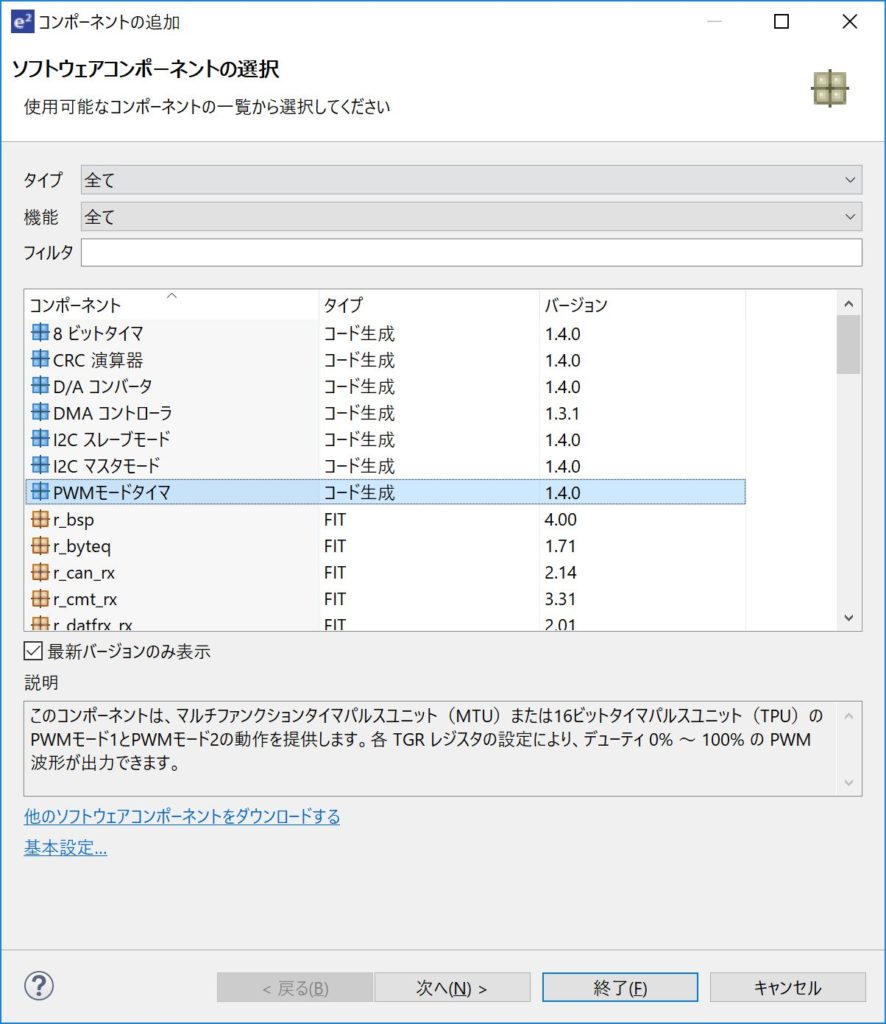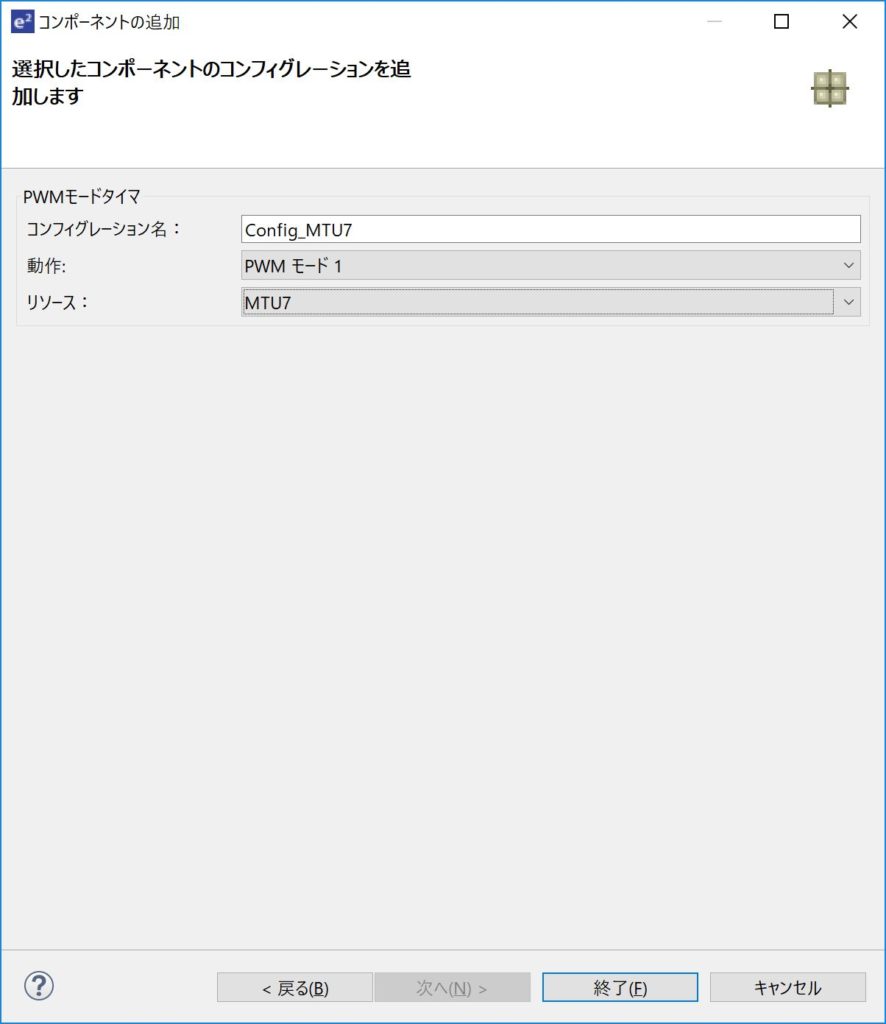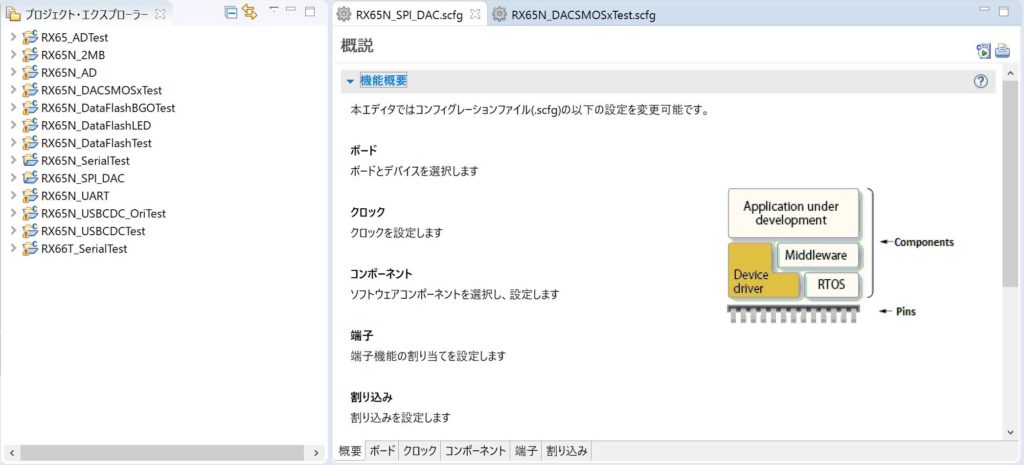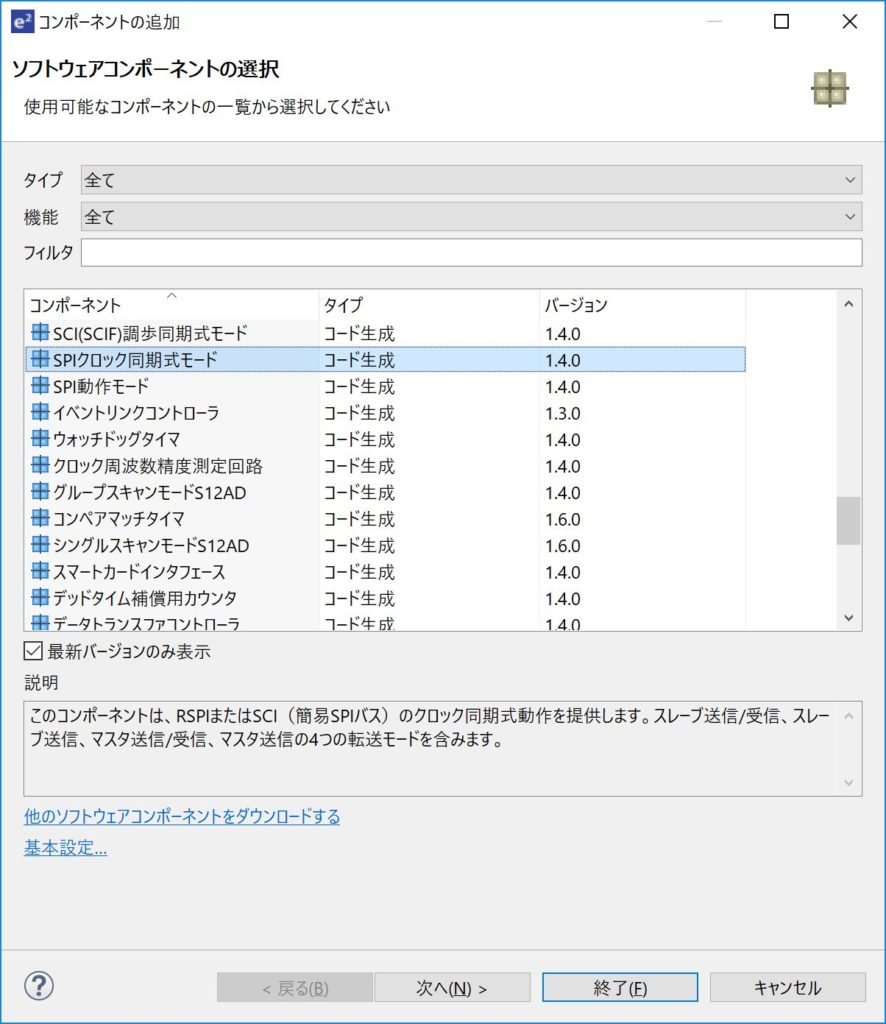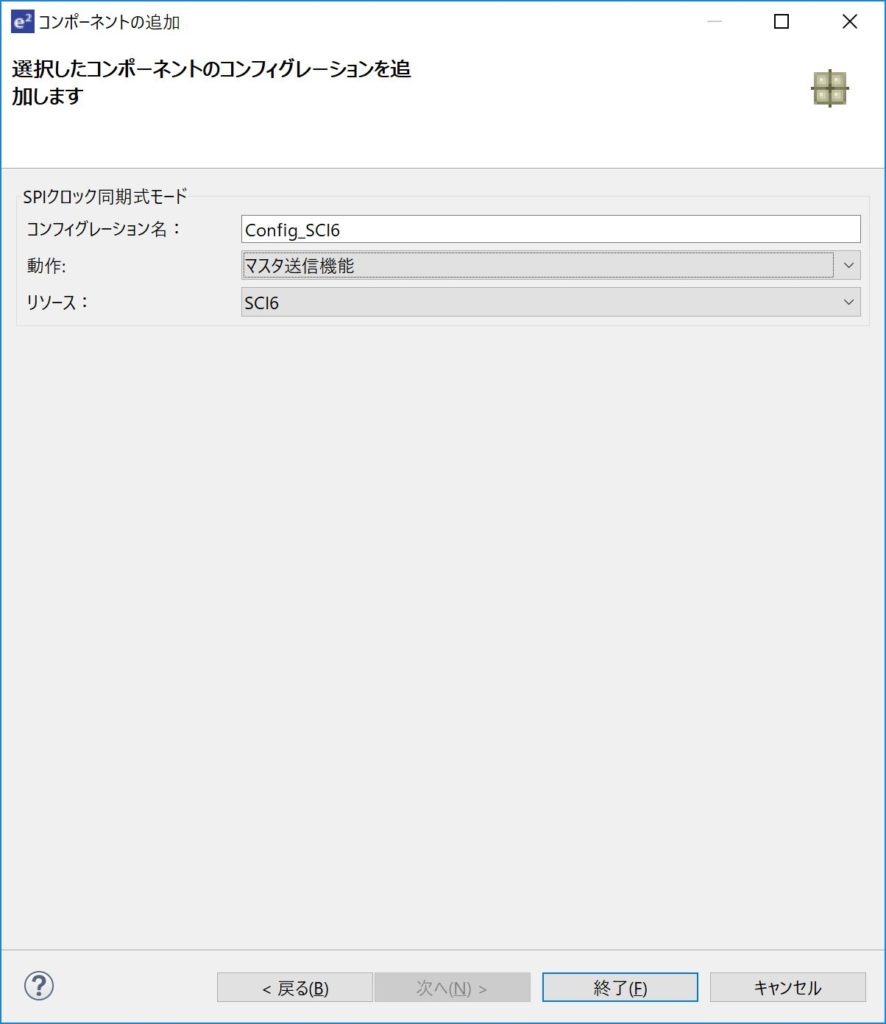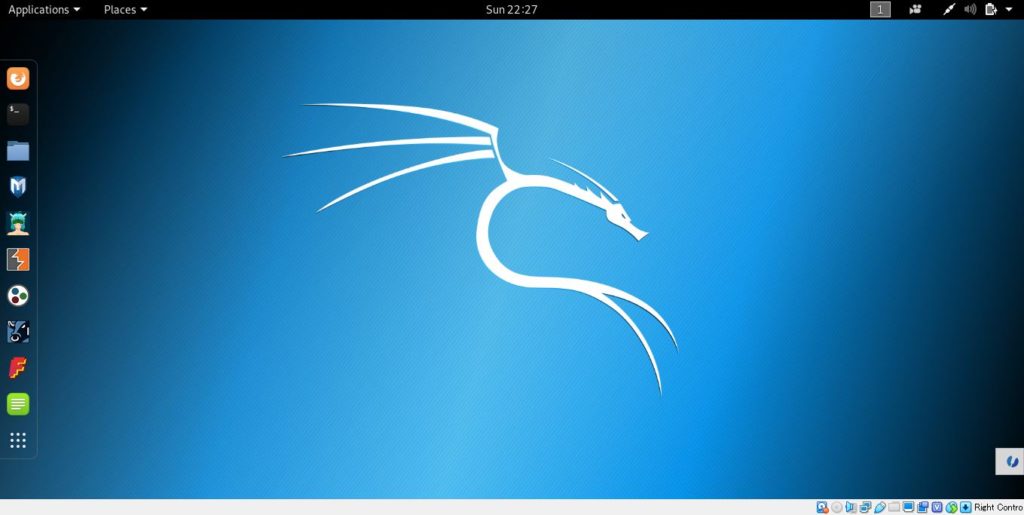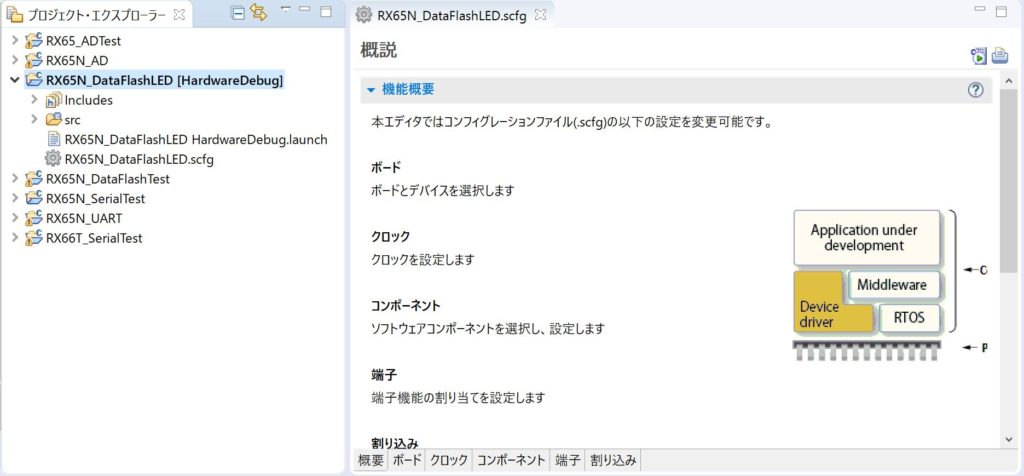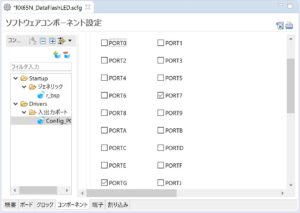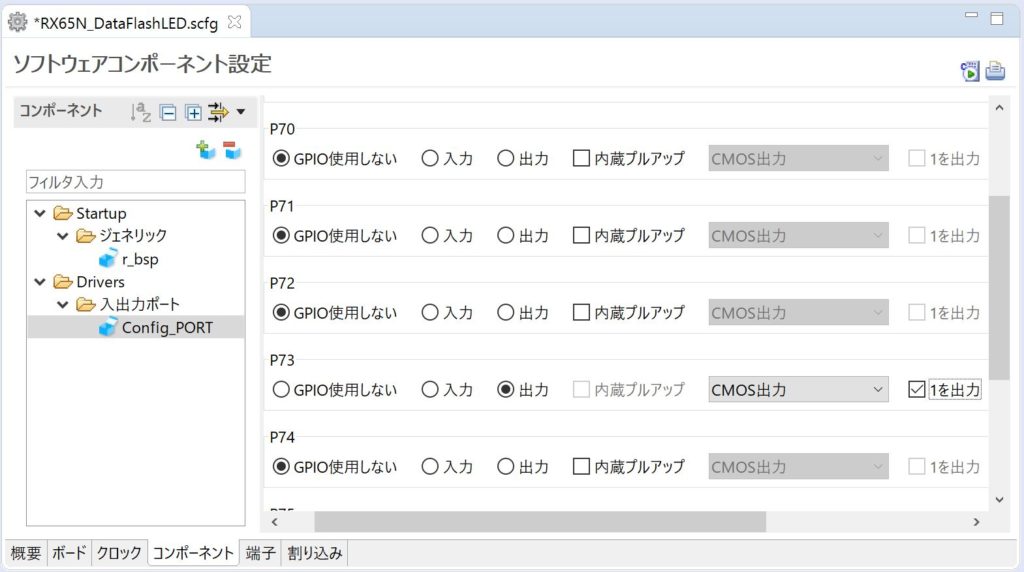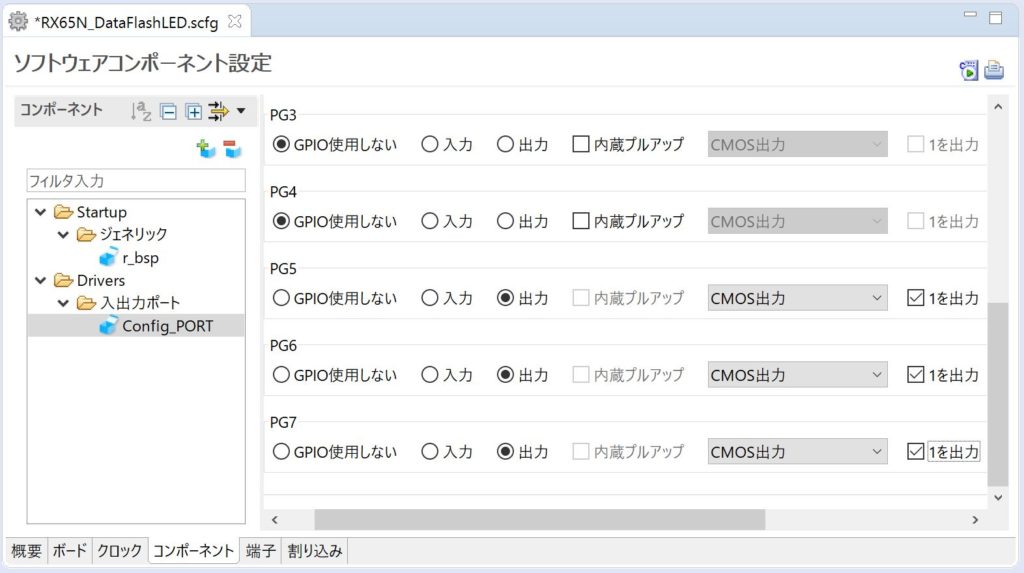今回はGR-ROSEを入手することができたので、動作確認をしたいと思います。GR-ROSEには、RX65N マイコンが搭載されています。GR-ROSEは小型の基板でありながら、WiFi、Ethernet、USB、RS485などさまざまなインターフェイスを搭載しており、応用が利きそうです。今回は、RS485を使用したかった為、入手しました。GR-ROSEの開発は、オンラインのIDEとオフラインのIDEが用意されています。オンラインのIDEはブラウザ上で動作します。オンラインのIDEでも開発は可能ですが、今回はオフラインのIDEを使用しようと思います。オフラインのIDEには、e2studioやIDE for GRがあります。今回は、Arduinoライクなスケッチを使用して、IDE for GRで開発を行おうと思います。
IDE for GRのインストールは下記のページを参照してください。
IDE for GRがインストールが完了しました、実行します。IDE for GRの実行が完了しましたら、USBケーブルでPCとGR-ROSEを接続しておきます。それでは、IDE for GRを使用していきます。まずは、マイコンボードを選択します。[ツール]→[マイコンボード]→[GR-ROSE]を選択します。
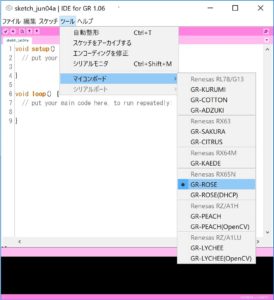
今回はスケッチの例を使用して、LEDを点滅させてみたいと思います。[ファイル]→[スケッチの例]→[01.Basics]→[Blink]を選択すると、LEDを点滅させるサンプルコードが表示されます。
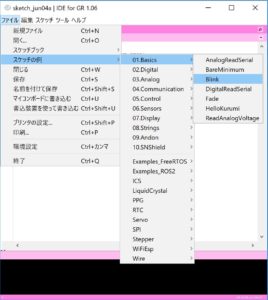
それでは、コンパイルして書き込みます。GR-ROSEはRSTボタンを押すと書き込みモードになります。RSTボタンを押したら、[ファイル]→[マイコンボードに書き込む]を選択します。マイコンボードに書き込むを実行すると、検証・コンパイルもマイコンボードに書き込む前に実施してくれます。
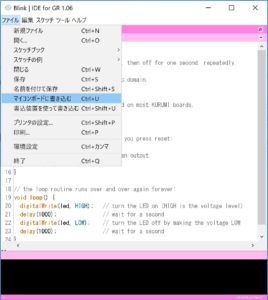
書き込みが完了すると緑色のLEDが点滅と思いましたが、点滅しませんでした。LED1は23番ピンではなかったようです。
int led = 23;
下記のように修正します。
int led = PIN_LED1;
それでは、再度書き込みを行います。書き込みが完了すると緑色のLEDが点滅します。