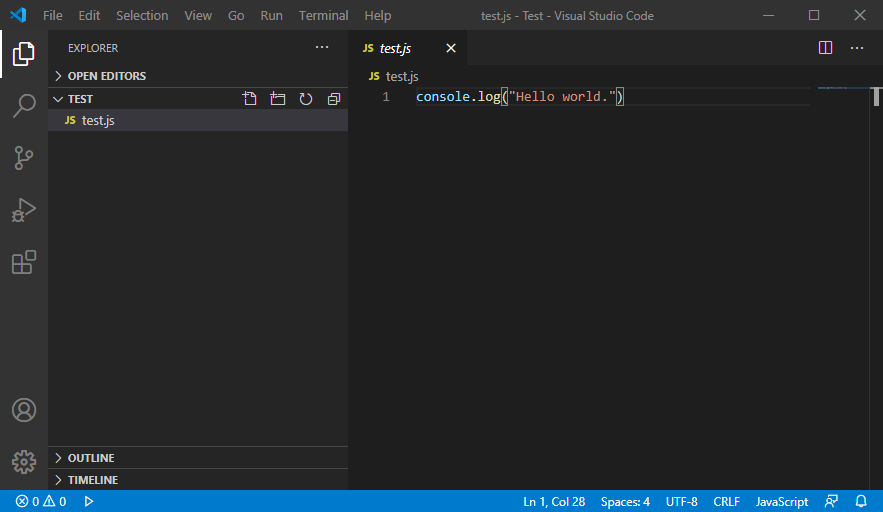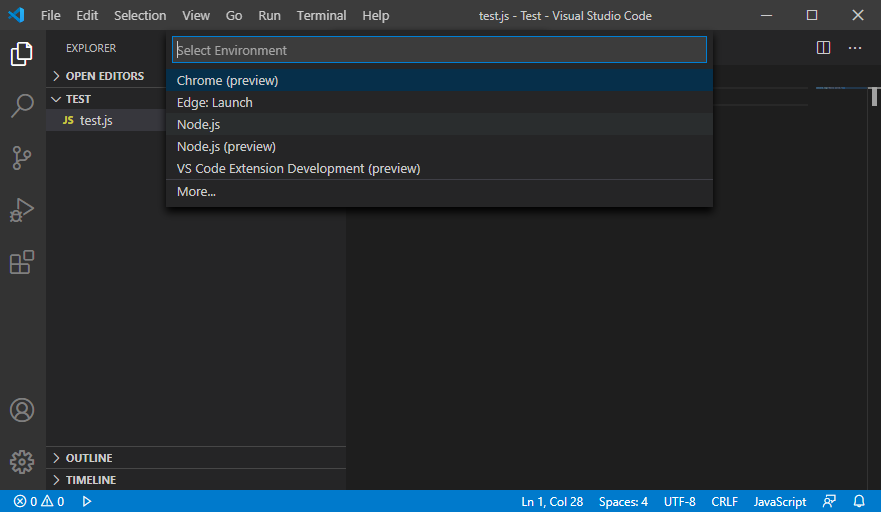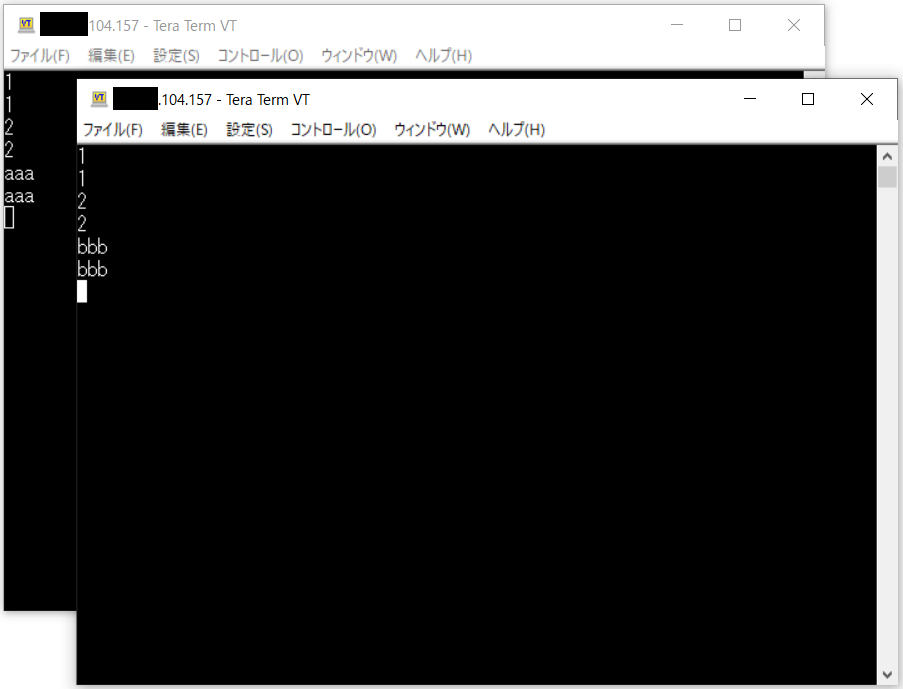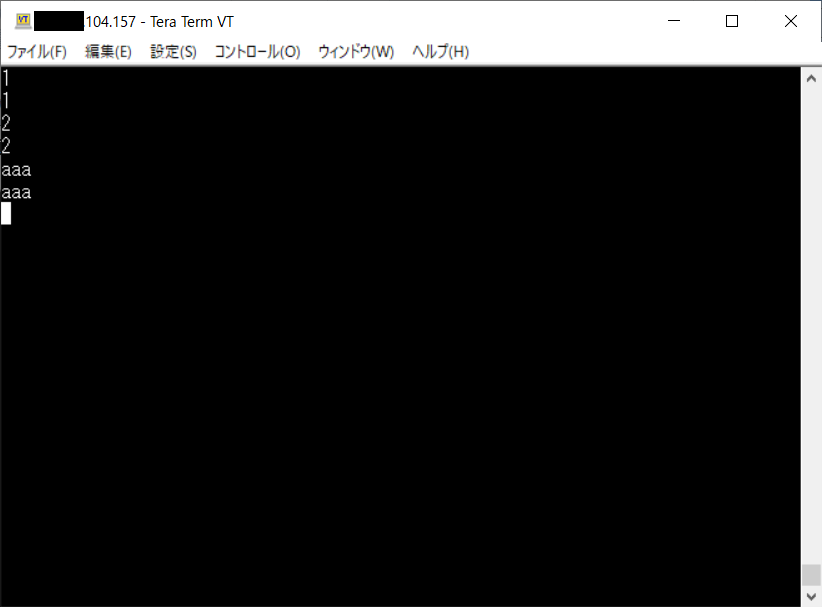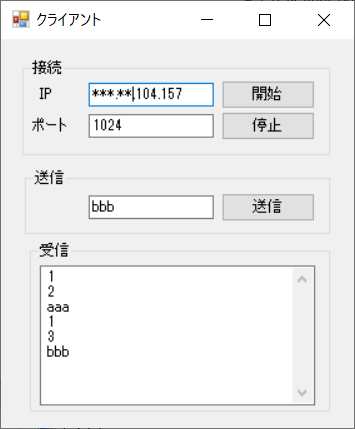アセンブリ言語を使用してみたいと思い、Linux OSをインストールすることにしました。32bit PCということもあり、ディストリビューションは、Debianを使用することにしました。Debianは下記サイトからダウンロードできます。
https://www.debian.org/index.ja.html
私は、下記からDVDに書き込み用のファイルをダウンロードして、インストールメディアを作成しました。用意する書き込みファイルは、「debian-10.4.0-i386-DVD-1.iso」です。「debian-10.4.0-i386-DVD-2.iso」と「debian-10.4.0-i386-DVD-3.iso」もありますが、こちらは追加ファイルですかね。
https://cdimage.debian.org/debian-cd/current/i386/iso-dvd/
インストールメディアが準備できあたら、インストールを実行します。デスクトップ環境は、PCのスペックも考慮して、「MATE」にしました。
インストールが完了したので、早速、端末を使用してコマンドを実行を試してみました。sudo apt-get install を使用してみましたが、使えませんでした。suコマンドを使用して、root権限にすると問題なく使用できました。現在のユーザにも権限を与えれば使えるのかな。また、そこらへんは調べてみたいと思います。 iwconfigも通常ユーザで使用できませんでした。root権限にすると実行できました。
端末の試用はとりあえずここまでとして、まずは、WiFiを使用したいので、その設定を行いたいと思います。このWiFiの設定に時間を費やしました。今回、使用したPCに搭載されている無線ボードが特殊なのかどうかわかりませんが、動きませんでした。おそらく、Marvell製だと思われます。ドライバをインストールしたところ、OSが起動しなくなったので、とりあえず他の方法で、WiFiに接続することにしました。結局、Buffaloの子機を使用することにしました。
まずは、wifi ドライバのインストールです。まずは、「source.list」します。「source.list」は、「etc→apt」フォルダにあります。各リポジトリにcontrib non-freeを追加します。DVDを参照するようになっているので、この部分はコメント化しました。「contrib」は、 パッケージ自体はmainだが,依存しているパッケージがnon-freeであるものを意味します。「non-free」は、再配布禁止のパッケージだそうです。ちなみに「main」は、 再配布可能なパッケージ です。
「source.list」の編集が完了したら、パッケージリストを「sudo apt-get update」コマンドで更新します。sudo apt-get install firmware-misc-nonfreeを実行して、BuffaloのWiFiドライバをインストールします。。バージョン8までは、「sudo apt-get install firmware-ralink」コマンドでしたが、バージョン9から変わったようです。対象ドライバは下記の通りです。
- Ralink RT2070
- Ralink RT2770
- Ralink RT2870
- Ralink RT3070
- Ralink RT3071
- Ralink RT3072
- Ralink RT3370
- Ralink RT3572
- Ralink RT530
- Ralink RT5372
- Ralink RT5572
インテル製のWiFiドライバは、「sudo apt-get install firmware-iwlwifi」でインストール可能です。Mervell製のWiFiドライバは、「sudo apt-get install firmware-libertas」でインストールできると思いますが、私の場合、うまく動作しませんでした。
ドライバをインストールしたら、用意されているネットワークの設定アプリケーションでSSIDやパスワードを入力して設定すれば、Wifiの接続ができます。
これで、WiFiの設定は完了です。とりあえず、動作確認はここまでにして、次回は、コンパイラやデバッガのインストールをしていきたいと思います。